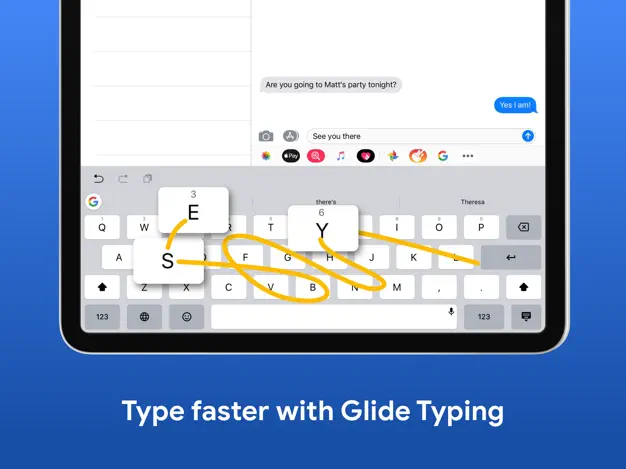In this guide, we will show you the steps to activate swipe typing on your iPad keyboard. The tablets from the Cupertino giant behold a slew of intriguing features and are highly regarded by many as the best player in this domain. While that might be true up to an extent, there’s another aspect worth having a look at- it has some glaring omissions in its features.
One of the most basic functionalities that are missing from the iPad is the ability to type via the swipe gesture. For every newcomer, this is usually a hard pill to swallow and they end up digging up the Settings menu only to return disappointed. With that said, there does exist a nifty workaround using which you could activate the swipe typing keyboard on your iPad. So without further delay, let’s check out how this could be carried out.
How to Activate Swipe Typing on iPad Keyboard
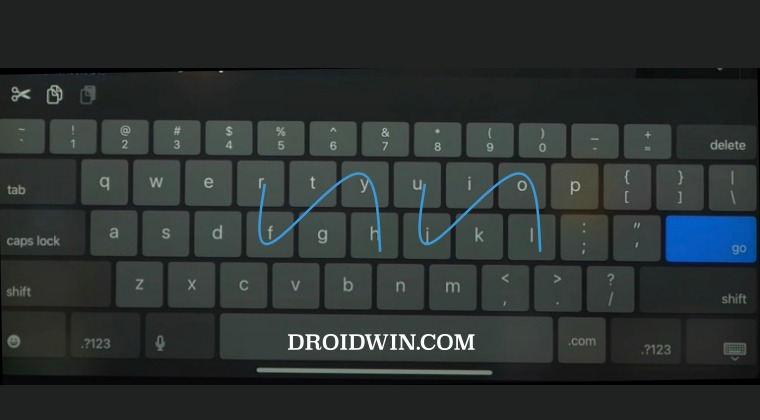 The built-in iPad keyboard doesn’t support swipe typing in its expanded full-screen state. But it does support the same in its smaller form. So all you need to do is simply perform a pinch-in gesture on the full-screen keyboard so that it transforms to the smaller layout. Once that happens, you could then easily perform the swipe gesture on the iPad keyboard and start typing like a pro.
The built-in iPad keyboard doesn’t support swipe typing in its expanded full-screen state. But it does support the same in its smaller form. So all you need to do is simply perform a pinch-in gesture on the full-screen keyboard so that it transforms to the smaller layout. Once that happens, you could then easily perform the swipe gesture on the iPad keyboard and start typing like a pro.
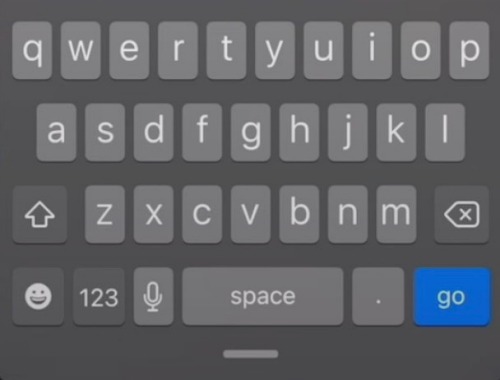 But what if we want to perform the swipe typing on the full-screen iPad keyboard? Unfortunately, that is not possible with the default Apple keyboard. If you really want to swipe type on the keyboard on your iPad, then you’ll have to instead download a third-party keyboard like Gboard by Google from App Store.
But what if we want to perform the swipe typing on the full-screen iPad keyboard? Unfortunately, that is not possible with the default Apple keyboard. If you really want to swipe type on the keyboard on your iPad, then you’ll have to instead download a third-party keyboard like Gboard by Google from App Store.