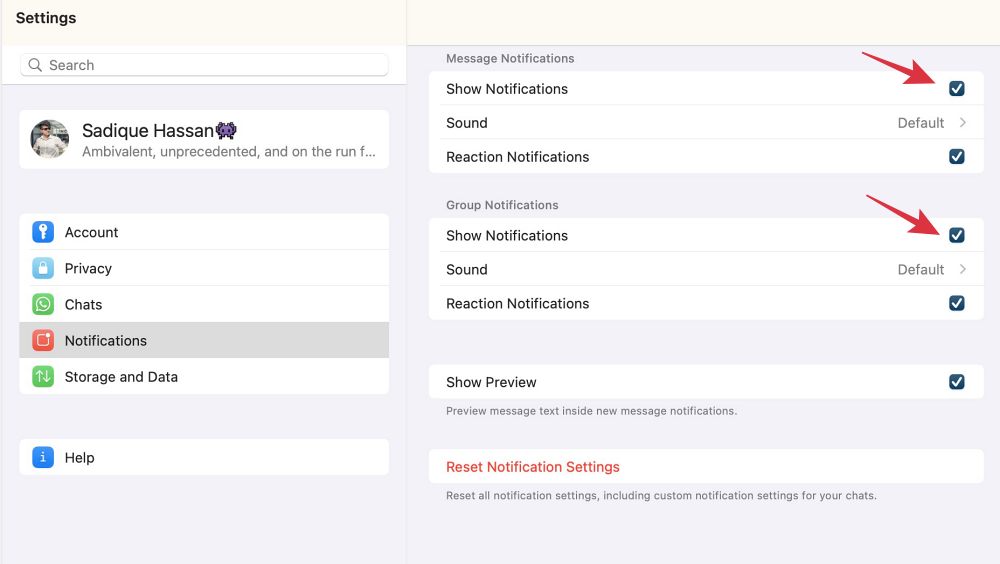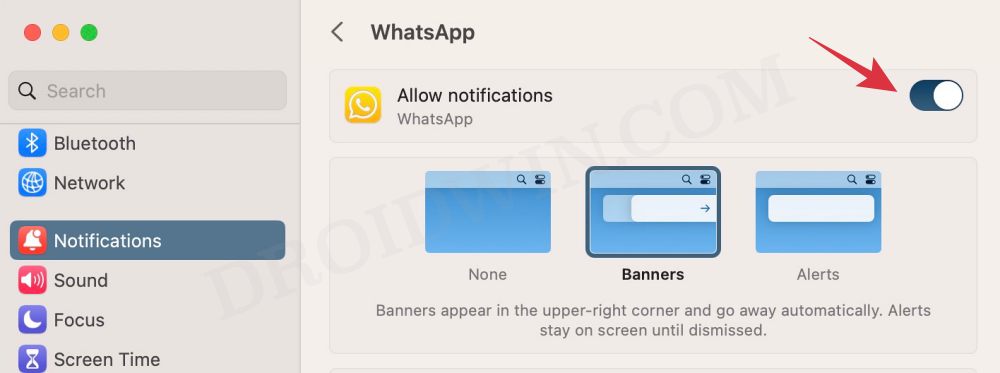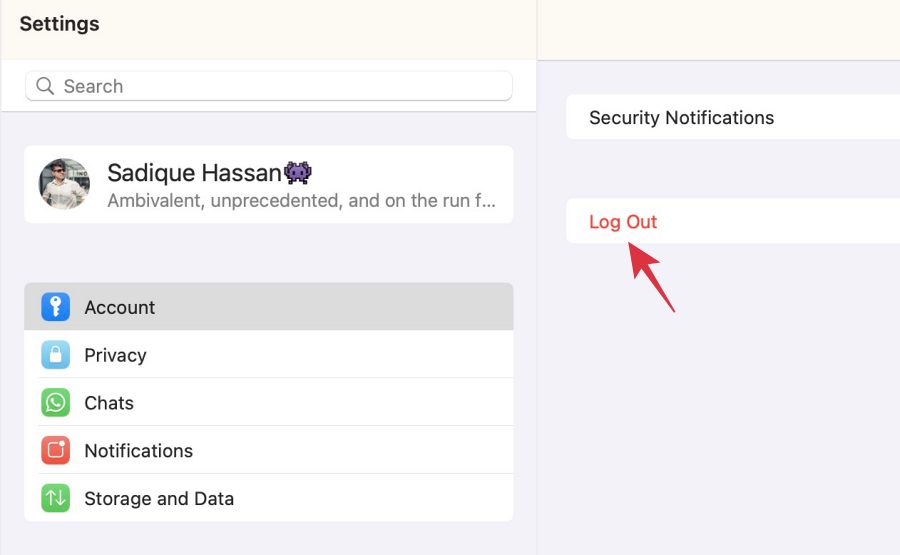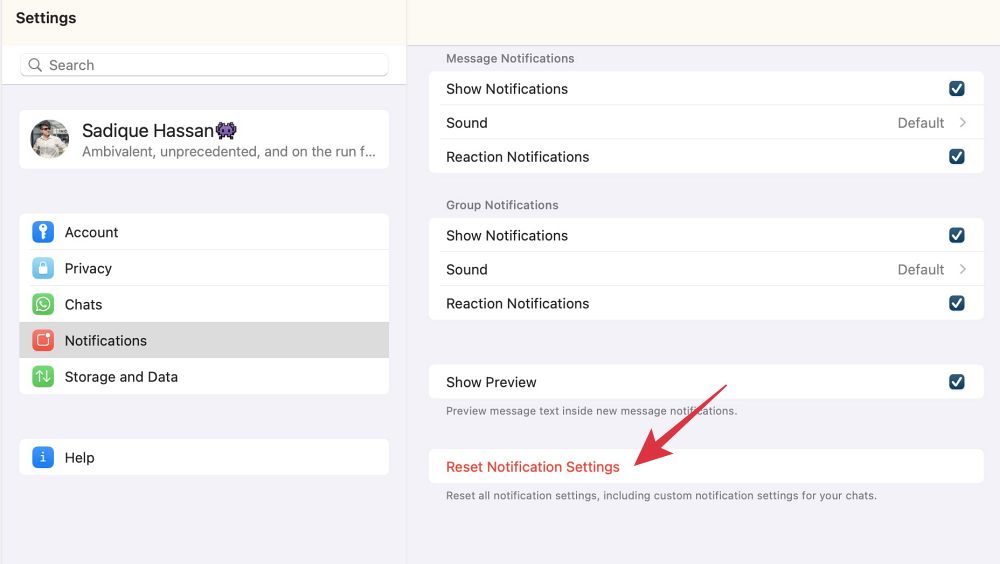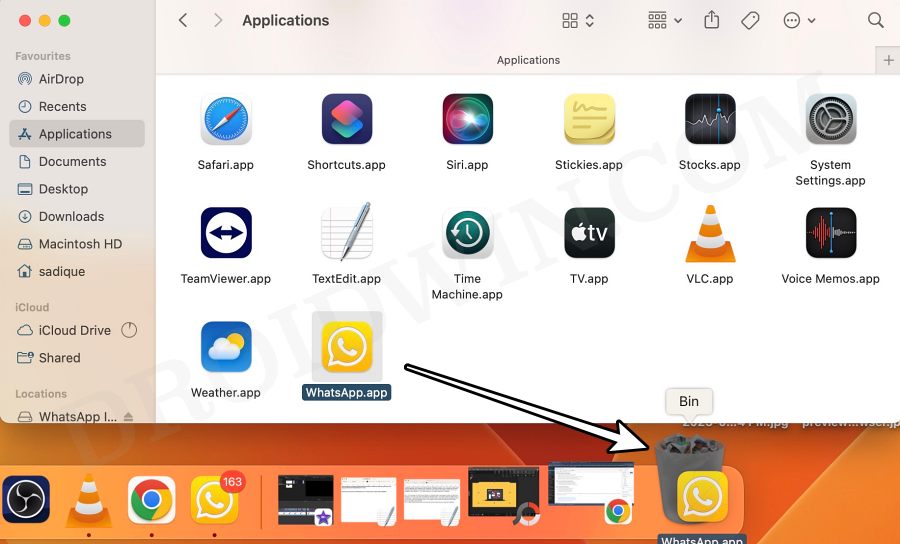In this guide, we will show you various methods to fix the issue of WhatsApp notifications not working on your Mac. When it comes to instant messaging services, then there’s no denying the fact that the offering from Meta is the most popular player in this town. With that said, its unavailability on the desktop as a standalone app was a major missing piece of the jigsaw which has finally been addressed.
However, even then, it isn’t free from its fair share of issues either. Numerous users have voiced their concerns that WhatsApp notifications are not working along the expected lines on their Macs. Whereas some are receiving delayed notifications, others aren’t even able to get that. So if you are also getting bugged by any of these issues, then this guide will help you out. Follow along for the fixes.
Table of Contents
Fix WhatsApp Notifications not working on Mac

It is recommended that you try out each of the below-mentioned workarounds and then see which one spells out success. So with that in mind, let’s get started.
FIX 1: Toggle In-App WhatsApp Notifications
- Launch WhatsApp and click on the Settings icon at the bottom left.
- Then go to Notifications and uncheck Show Notifications.

- Wait for a few seconds and then recheck Show Notifications.
- Verify if WhatsApp notifications are now working on your Mac.
FIX 2: Toggle System Settings WhatsApp Notifications
- Launch System Settings > Notifications > WhatsApp.
- Then turn off the toggle next to Allow Notifications.

- Wait for a few seconds and then re-enable the toggle.
- Check if WhatsApp notifications are working on your Mac.
FIX 3: Re-Login to WhatsApp
- Launch WhatsApp and click on the Settings icon at the bottom left.
- Then go to Account and click on Log Out. Now click on Log In.

- Now launch WhatsApp on your phone, tap on the overflow icon, and select Linked Devices.
- Then tap on Link a Device and scan the QR Code that appears on your PC.
- You will now be logged in to WhatsApp on your Mac. So check if it rectifies the issue.
FIX 4: Reset WhatsApp Notifications
- Launch WhatsApp and click on the Settings icon at the bottom left.
- Then go to Notifications and click on Reset Notification Settings.
- Now relaunch WhatsApp and check if notifications are working on Mac.

FIX 5: Reinstall WhatsApp
- Go to Finder > Application and drag WhatsApp to the bin.

- Then download it from its official site and install it.
- Now launch it and log in as explained in the third fix.
- This should rectify the underlying notification issue.
That’s it. These were the various methods that should help you fix the issue of WhatsApp notifications not working on your Mac. If you have any queries concerning the aforementioned steps, do let us know in the comments. We will get back to you with a solution at the earliest.