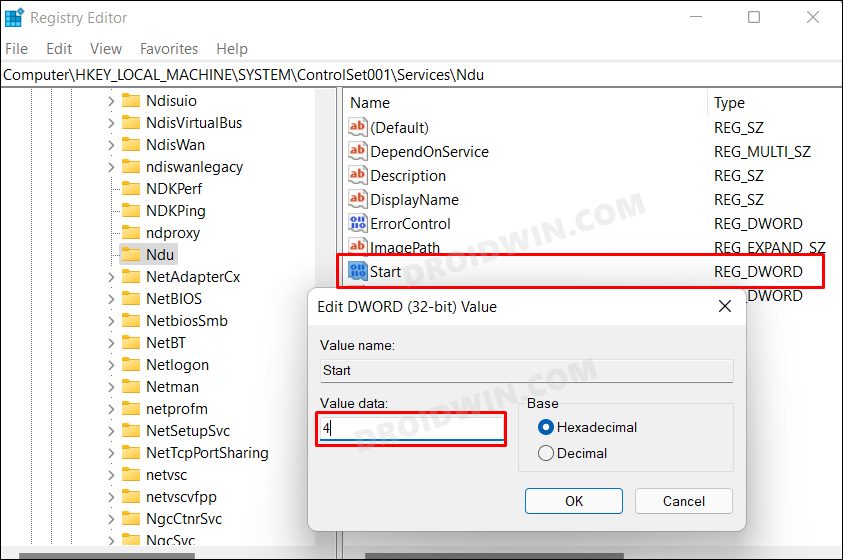In this guide, we will show you the steps to fix the FPS drops and lag issues in Microsoft Flight Simulator. When it comes to the flight simulation games, then there’s no denying the fact that the offering from the Redmond giants is the best in this genre. Moreover, the latest version of this game makes use of the ground satellite data as well as the Azure AI and the end result is there for everyone to witness.
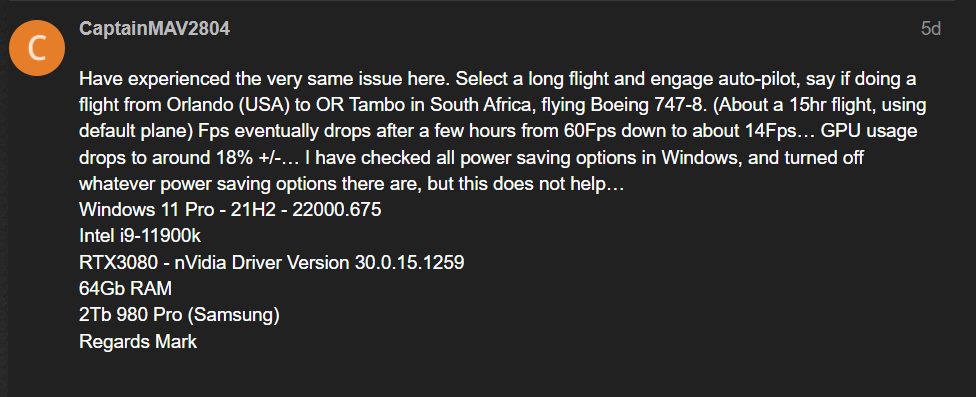
However, as of now, it seems to be giving a tough time to the end-users. Various users have voiced their concern that Microsoft Flight Simulator is having frequent FPS drops and lags during the entirety of the gameplay. Even the GPU usage tends to significantly reduce during that time frame, thereby resulting in even further performance issues.

This problem first came to light after the release of the Sim Update 9. A few days later, Microsoft rolled out another update [version 1.25.9.0] to rectify this problem, but that didn’t do any good either. If you are also currently getting bugged with this issue same, then this guide will make you aware of a nifty workaround that should resolve this issue. Follow along.
How to Fix Microsoft Flight Simulator FPS Drop and Lag

As far as the plausible reason behind this issue is concerned, well, the game has a Data Consumption and Limitation feature that makes use of the Windows’ NDU to monitor the data consumption. However, as of now, this NDU is bugged with a few issues which is leading to memory or process leak issues. Therefore, to rectify it, you will have to disable the NDU by tweaking its registry value. But before that, it is recommended to take a backup of your registry, just to be on the safer side. Once that is done, you may then proceed with the below steps.
- Head over to the Start Menu, search Registry Editor, and open it.
- Then copy-paste the below location in its address bar and hit Enter
Computer\HKEY_LOCAL_MACHINE\SYSTEM\ControlSet001\Services\Ndu

- Now go to the right-hand side and double click on the Start file to open it,
- Change its Value Data from 2 to 4 and hit OK to save it. That’s it.

This should fix the FPS drops and lag issues in Microsoft Flight Simulator. As far as the official stance on this matter is concerned, the developers are yet to acknowledge this issue [after the rollout of version 1.25.9.0], let alone give out any ETA for the rollout of a fix. As and when any of these two things happen, we will update this guide accordingly. In the meantime, the aforementioned workaround is your best bet.