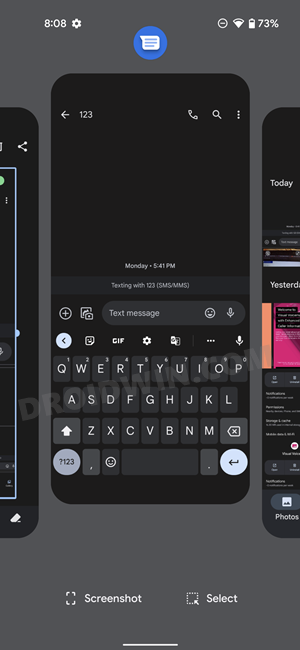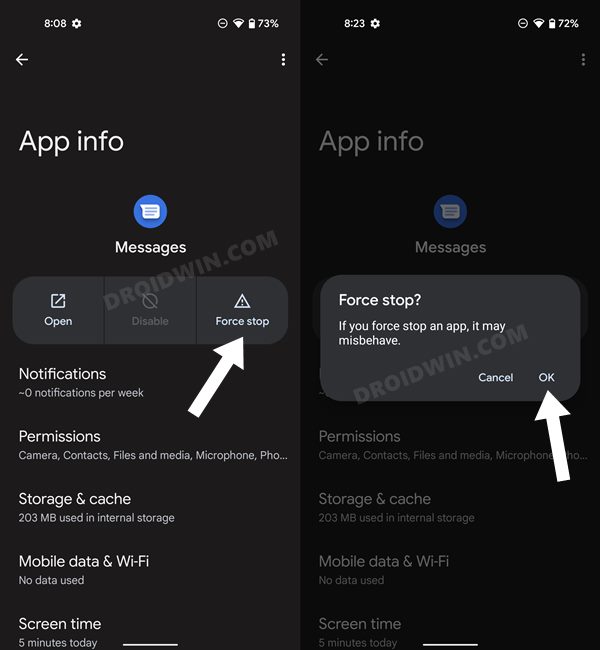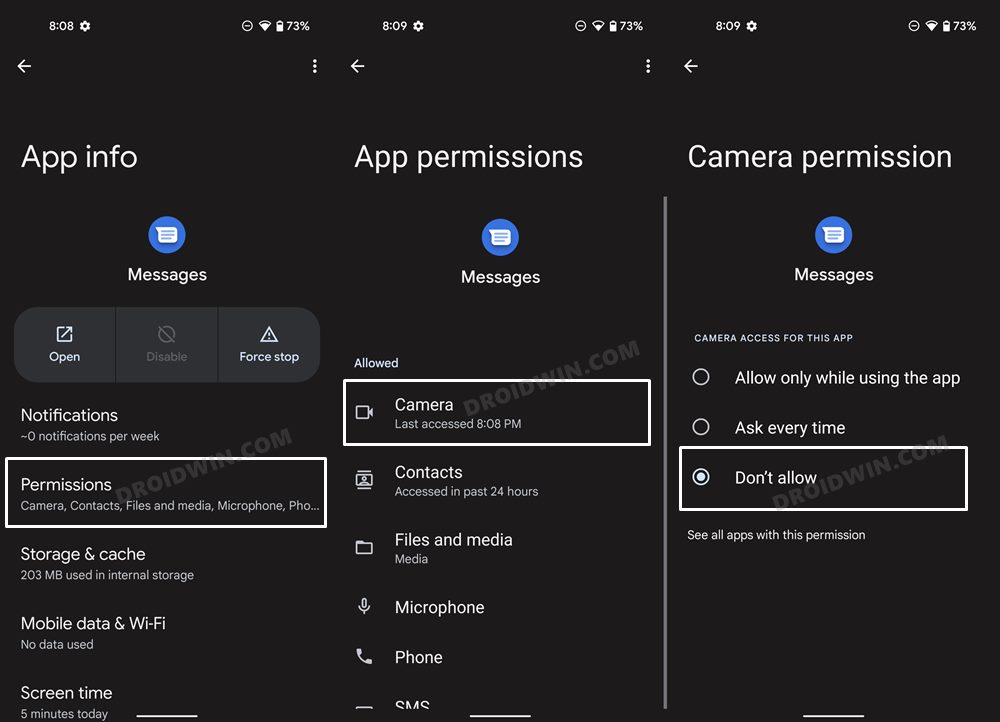In this guide, we will show you various methods to fix the issue of the Google Messages app draining battery on your Android device. This messaging app from the Silicon Valley giants beholds quite a few nifty features up its sleeves. Moreover, the app comes embedded with numerous shortcuts, one of which is the viewfinder. It is a camera shortcut that allows you to directly take pictures and record videos right from the Messages app interface without the need to manually open the camera app.

You could also expand it to the full-screen view or switch between the front and rear camera, all from the viewfinder itself. Then once you have taken the picture, you could perform a few basic editing as well before uploading it to your message body. But due to a recent bug, once you have sent the MMS and closed the messaging app, the viewfinder camera would still continue to run in the background.
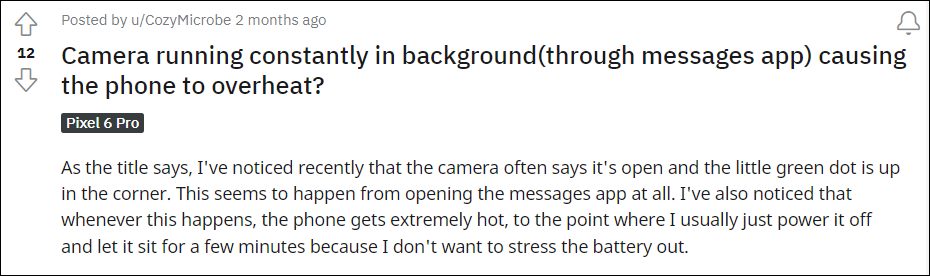
To further verify this bug, we took the help of Android 12’s latest privacy feature, wherein the OS displays a green indication whenever the camera, microphone, or location is in use. So even after closing the Messaging app, we were still getting the camera indicator, thereby further cementing our doubt.
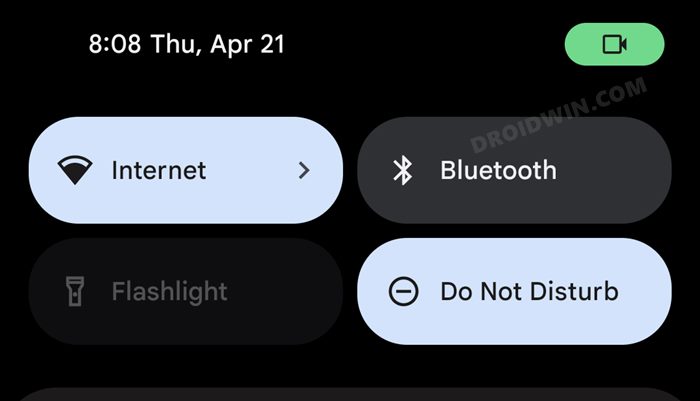
All in all, apart from the security and privacy concerns, this behavior of the Google Messages app is also leading to device overheating and excessive battery drainage. So is there a way to put an end to this? Well, there are a couple of workarounds that would help you mitigate this issue. Let’s check them out.
Table of Contents
Fix Google Messages App Draining Battery on Android
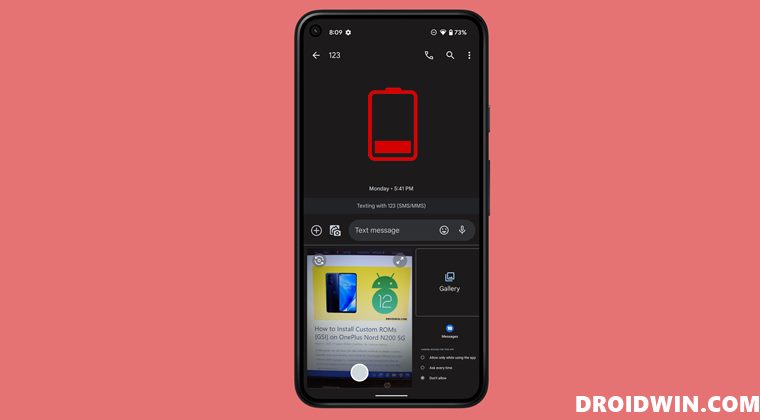
We have listed two different methods, along with their perks and drawbacks, that would help you rectify this issue. You may refer to the one that is in sync with your requirement.
FIX 1: Force Stop Google Messages
Force closing the app and clearing it from the recent app’s screen will stop all the background activities, and processes of the messaging app. This in turn will stop the app’s camera viewfinder from functioning in the background. So let’s put this fix to the test, using the instructions given below. [Do note that you will have to perform this tweak every time after using the Messages app’s camera].
- Bring up the recent apps screen and swipe up the Messages app to close it.

- After that, go to Settings > Apps and select the Messages app.
- Then tap force stop followed by OK in the confirmation dialog box.

- This should fix the issue of the Google Messages app draining battery issue, until the next time you relaunch the app.
FIX 2: Remove Camera Permission from Google Messages
The sole caveat with the above tweak was the fact that you need to carry it put every time after using the viewfinder. To overcome this issue, you could take a more aggressive approach and disable the camera permission from the app altogether.
However, this fix will only come in handy for those users who rarely use the viewfinder feature. If you are a regular user of this functionality, then re-enabling the permission every time before using this feature might prove to be quite an effort-taking task. But if that sounds good to you, then let’s get started with the steps.
- Head over to Settings > Apps and select the Messages app.
- Then go to the Permission section and select Camera.

- Finally, choose Don’t Allow from the list of options. That’s it.
- Just make sure you change this permission before launching the app next time.
So with this, we round off the guide on how to fix the issue of the Google Messages app draining battery on your Android device. As far as the official stance on this matter is concerned, the developers are yet to acknowledge this issue, let alone give out any ETA for the rollout of a fix. As and when any of these two things happen, we will update this guide accordingly. In the meantime, the aforementioned workarounds are your best bet.