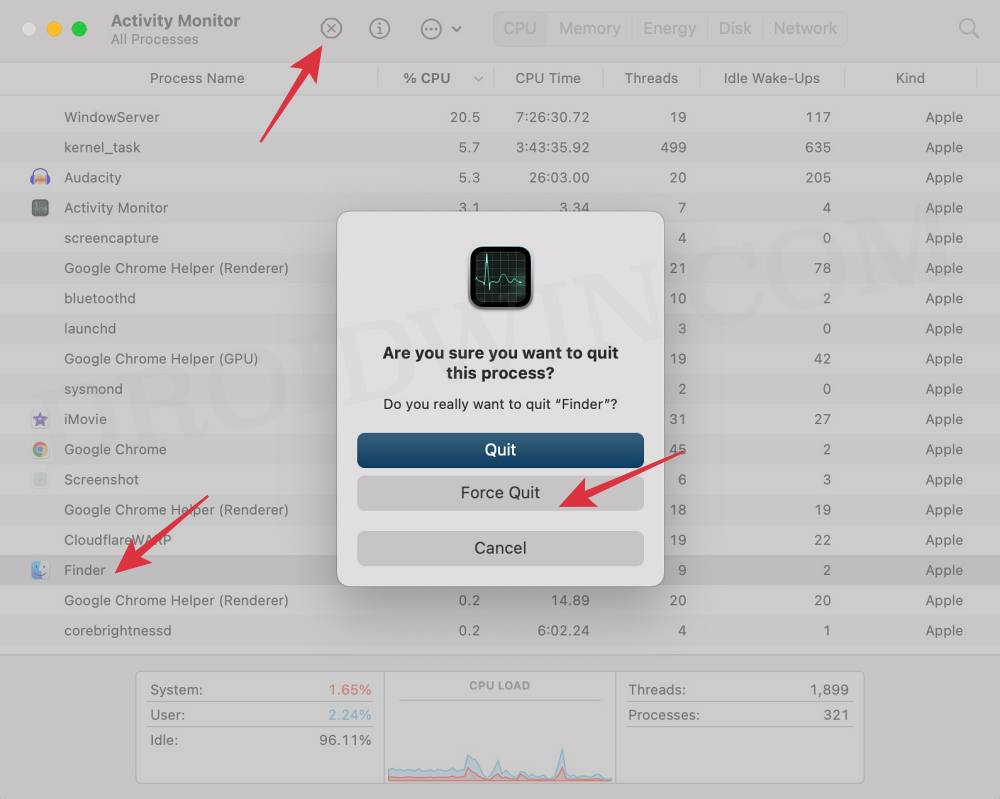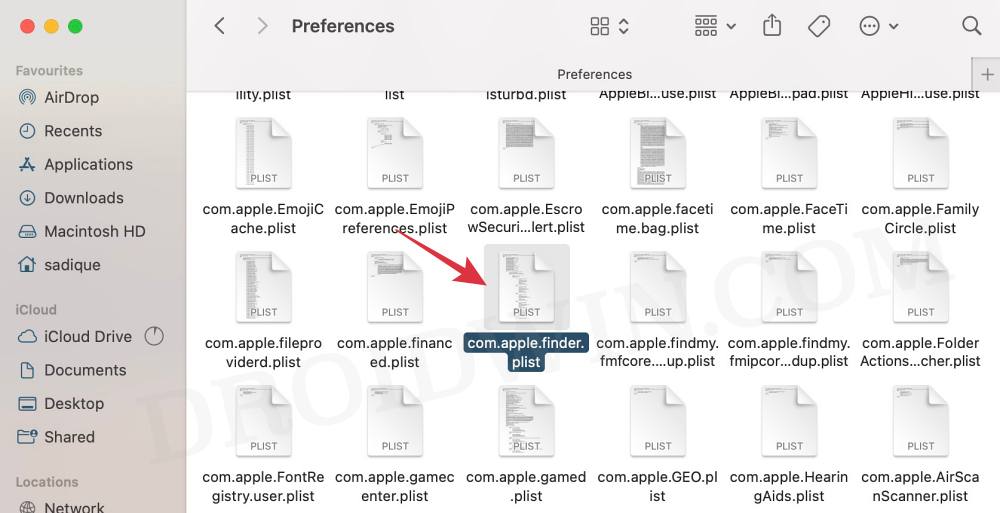In this guide, we will show you various methods to fix the issue of Finder not working on macOS Sonoma. The fourteenth iteration of the OS brings a slew of intriguing goodies to the table. On the flip side though, a few bugs have also managed to creep in. In this regard, Finder doesn’t seem to be having a great time with this OS build. While the issue with the inability to log in as a root user was yet to settle down, a new one has already made its way.
Numerous users have voiced their concern that Finder is currently not working along the expected lines on macOS Sonoma. For some, it takes ages to load whereas others have said that it is extremely slow to carry out even the basic functionalities. Apart from that, it also tends to hang and get unresponsive from time to time. Well, some are not even able to open it in the first place. If you are also facing any of these issues, then this guide will help you out. Follow along.
Table of Contents
Fix Finder not working on macOS Sonoma
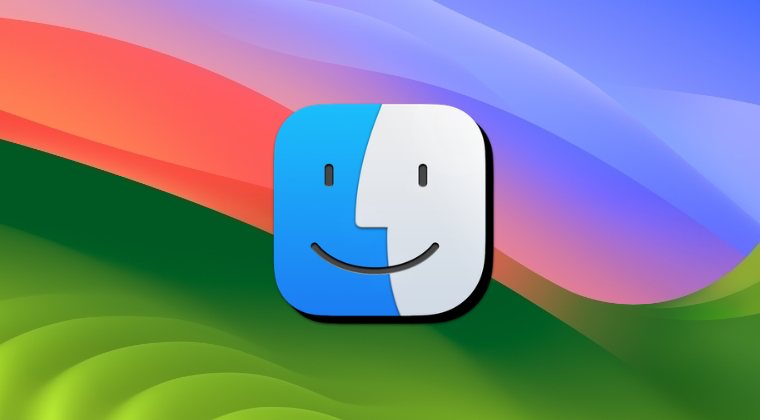
It is recommended that you try out each of the below-mentioned workarounds and then see which one spells out success. So with that in mind, let’s get started.
FIX 1: Relaunch Finder
Your first action should be to force quit Finder and then relaunch it. This will refresh its underlying settings and could rectify the issue that we are currently dealing with. So do give it a try using the below-listed steps and check out the results:
- Go to Launchpad > Others > Activity Monitor.
- Then select Finder and click the cross icon at the top.

- Now click on Force Quit from the menu that appears.
- Then wait for a few seconds and relaunch Finder.
FIX 2: ReIndex Spotlight
The issue could also occur if the indexing database gets corrupted or outdated. Therefore, you should consider deleting the indexing database and then let the OS repopulate a fresh instance of that data from scratch. Here’s how it could be done:
- Open Launchpad, go to Others, and launch Terminal.
- Then execute the below command in the Terminal and hit Enter
sudo mdutil -E /
- Wait for the process to complete and then check out the results.
FIX 3: Re-Enable Indexing
Some users were able to rectify this issue after disabling and then re-enabling Spotlight Indexing. So let’s give it a try using the below-listed steps and check out the results.
- Open Launchpad, go to Others, and launch Terminal.
- Then type in the below command in the Terminal and hit Enter:
sudo mdutil -i on /
- Check if it fixes the issue of Finder not working on macOS Sonoma.
FIX 4: Reset Finder Preferences
If none of the aforementioned methods spelled out success, then your last course of action should be to reset the Finder preferences to their default state. Here’s how it could be done:
- Go to Desktop and use the Shift+Command+G shortcut to open “Go To Folder”.
- Then type in ~/Library/Preferences/ and hit Go.

- Search the com.apple.finder.plist file and send it to Trash.
- Now restart your PC and the underlying issue should be fixed.
These were the various methods to fix the issue of Finder not working on macOS Sonoma. If you have any queries concerning the aforementioned steps, do let us know in the comments. We will get back to you with a solution at the earliest.