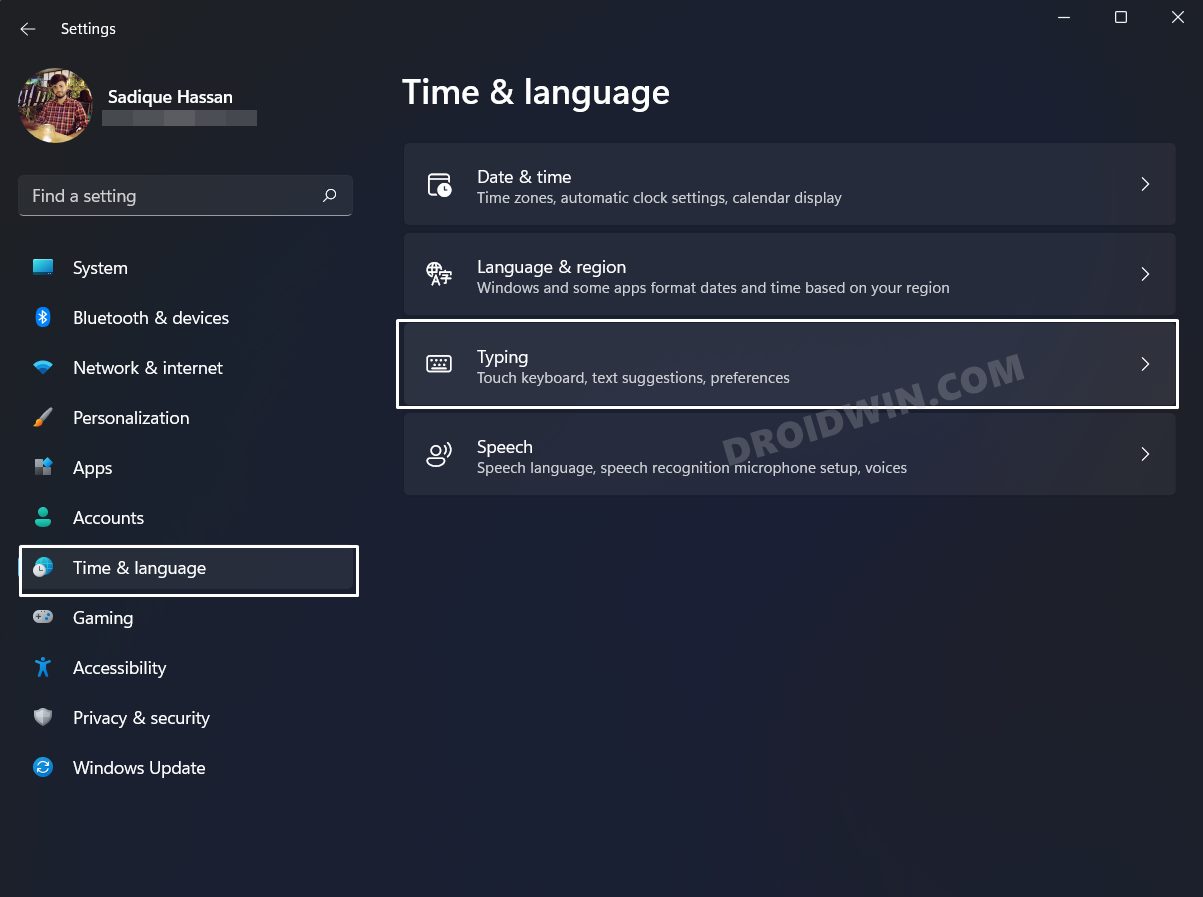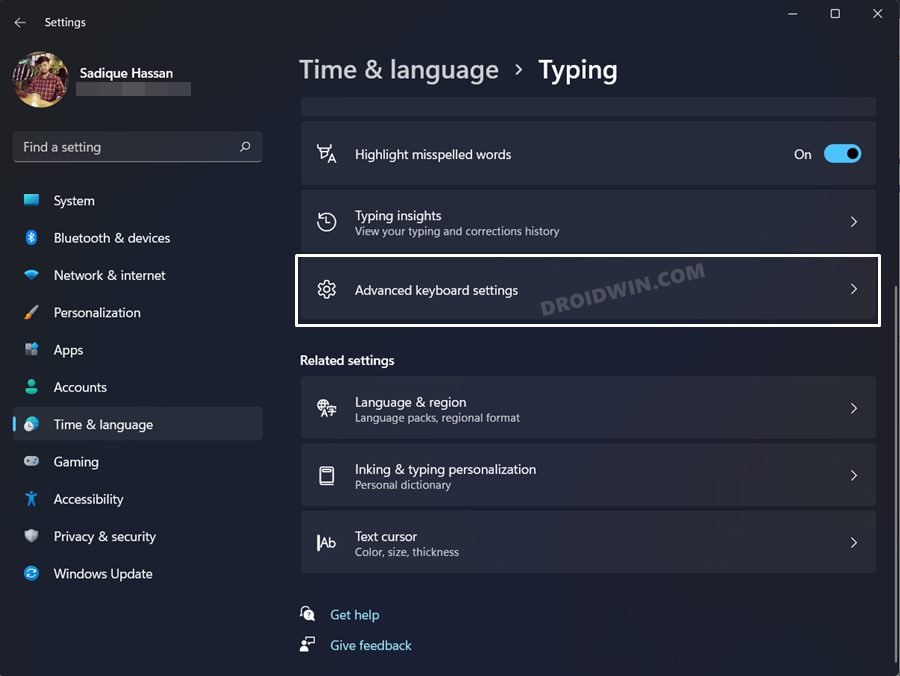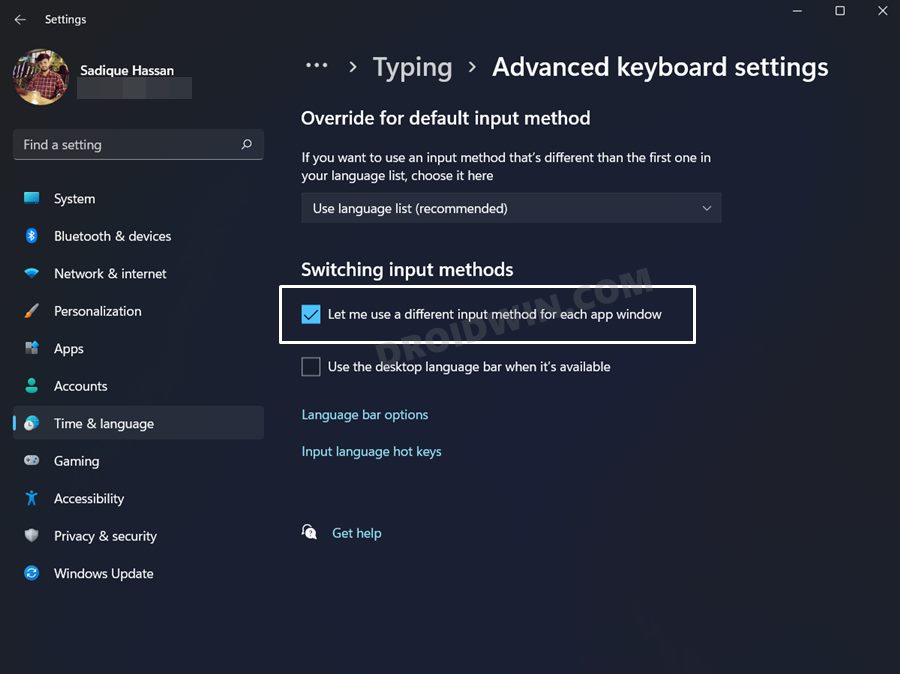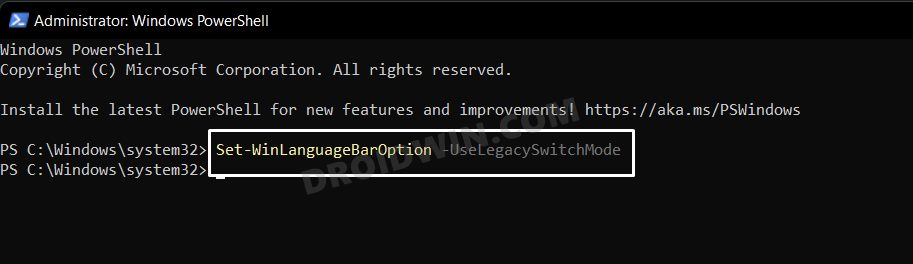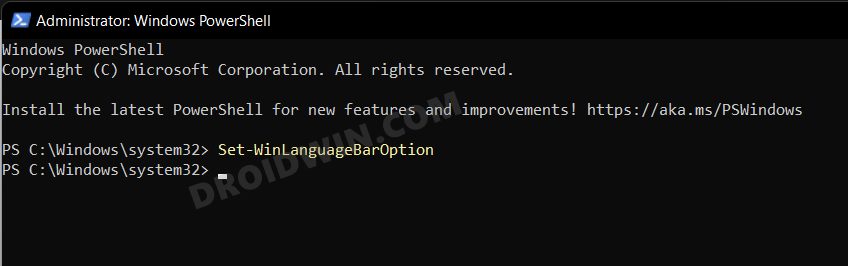In this guide, we will show you the steps to enable different keyboard layouts for different apps on your Windows 11 PC. the latest iteration of the OS beholds quite a few nifty features and customization tweaks up its sleeves. One among them is the support for multiple keyboard layouts. Just press the Left Alt + Left Shift OR Win + Space shortcut key combinations and it shall bring up the default keyboard layouts. Likewise, you could also add other foreign languages to this layout.
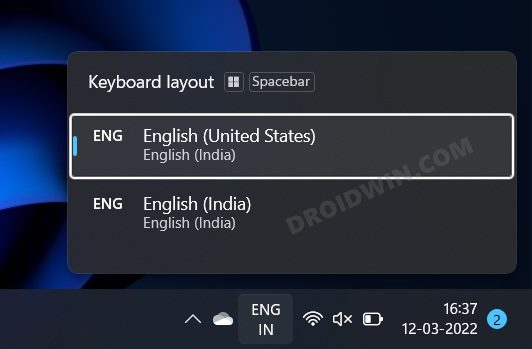
However, there is just one minor adjustment that needs to be made. Whenever you select a specific keyboard layout, then it will be applied across the OS as a whole, and not to that specific app. And this could prove to be a matter of inconvenience. For example, recently I had to type in a document in the French language so I had switched the layout to that language. However, that language was applied across the entire system, and that spelled out “inquiéter” for me.
What I actually wanted was to use the French language only in MS Word and let all the other apps and systems respect the default layout (which was English). If you also echo the same thought process, then you’ll be glad to know that Redmond has provided an option for that. And in this guide, we will show you to make full use of the same. Given here are the detailed steps to enable different keyboard layouts for different apps on your Windows 11 PC. Follow along.
Table of Contents
How to Enable Different Keyboard Layout for Different Apps in Windows 11

There exist two different methods to carry out the said task- via Settings menu and using Command Prompt. We have listed both of them below, you may refer to the one that is in sync with your requirement.
Via Settings Menu
- Bring up the Settings menu via Windows+I shortcut keys.
- Then go to Time & Language from the left menu bar.
- After that, select Typing from the right-hand side.

- Next up, go to Advanced Keyboard Settings.

- Finally, checkmark Let me use a different input method for each app window.

Via PowerShell
- Head over to the Start Menu and launch Powershell as an administrator.
- Then type in the below command and hit Enter:
Set-WinLanguageBarOption -UseLegacySwitchMode

- It will enable different input methods for different apps.
- If you ever wish to revert this change, then just execute the below command:
Set-WinLanguageBarOption

That’s it. These were the two methods to enable different keyboard layouts for different apps on your Windows 11 PC. If you have any queries concerning the aforementioned steps, do let us know in the comments. We will get back to you with a solution at the earliest.