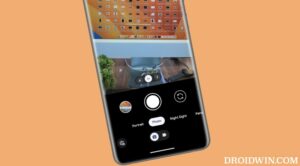From this post, you can download the GCam/Google Camera as well as its Config XML file for your Pixel Fold. A foldable device with a clean stock Android experience was a prerequisite for many which the Silicon Valley giant finally managed to checkmark. Since it was the first generation, there were a few rough edges but for the most part, it did quite well. If we talk about its camera, then some users were of the opinion that it didn’t reach the same level that the Pixel brand is usually known for.
If you also echo the same thought, then you’ll be glad to know that there’s now a working GCam/Google Camera along with its config XML for your Pixel Fold. So you may welcome abode that Google Camera Port with some enhanced and improved functionalities apart from a couple of additional goodies. Rounding it all off is a configuration file that will help you configure the camera specifically for your foldable device. So on that note, let’s get started.
Table of Contents
Features of Google Camera/GCam
![]()
Some of the noteworthy features that the GCAM beholds include the likes of:
- HDR+ with Exposure and White Balance Controls
- Top Shot
- Night Sight
- Super Res Zoom
- Long Shot
- Motion Photos
- Pixel Visual/Neural Core.
- HDR+
- Motion Photos.
- Video Stabilization.
- Super Res Zoom.
- Smartburst.
- Top Shot.
Download GCam and Config XML for Pixel Fold
Do note that there’s no perfect GCam that will be able to checkmark the prerequisites for the masses. You’ll have to try out each of them and then check which is in sync with your requirements. So keeping that in mind, you may grab hold of the Google Camera Port and its configuration XML files from below:
BigKaka 8.8 | Config.xml BigKaka 9.1 | Config.xml
How to Import Config.XML into GCam
- First off, install the GCam as you install any normal APK file.
- Then launch it and head to Settings > Custom file > Import.
- Select the config.xml file and it will be imported to the camera.
- Then go back to the main camera screen and tap the picture icon at the top right.
- This will bring up custom profiles and a Load Configs button.
- Select the imported config file and load it from here.
Tips to Get the Best out of your GCam for Pixel Fold
- To prevent the 3x from crashing after installation, go into Lens Settings for the 3x and change the Resolution Fix to HEIC.
- Next up, to get rid of the tint in the .dng files in Lightroom, set the HDR+ Model to Pixel 7 Pro for each lens.
That’s it. These were the steps to download and install the Google Camera GCam port on your Pixel Fold. As and when a newer version of GCam Port or its XML is available, we will update this post accordingly. So do check out this page at frequent intervals. Moroever, if you know of any port that works better than the one we have listed above, then please let us know in the comments section.