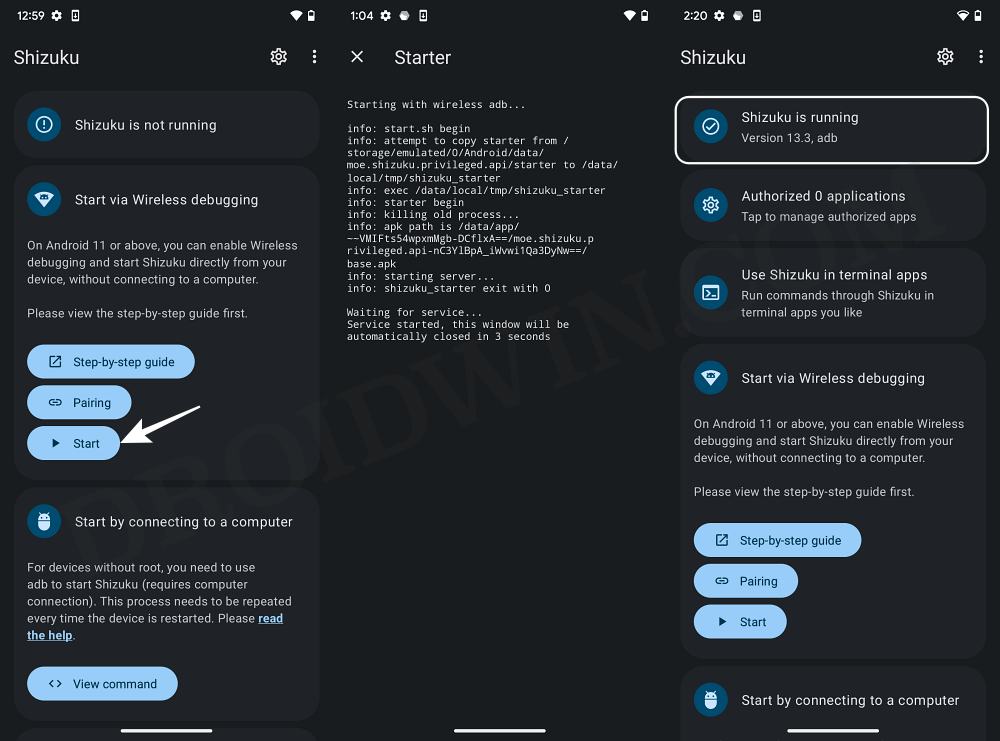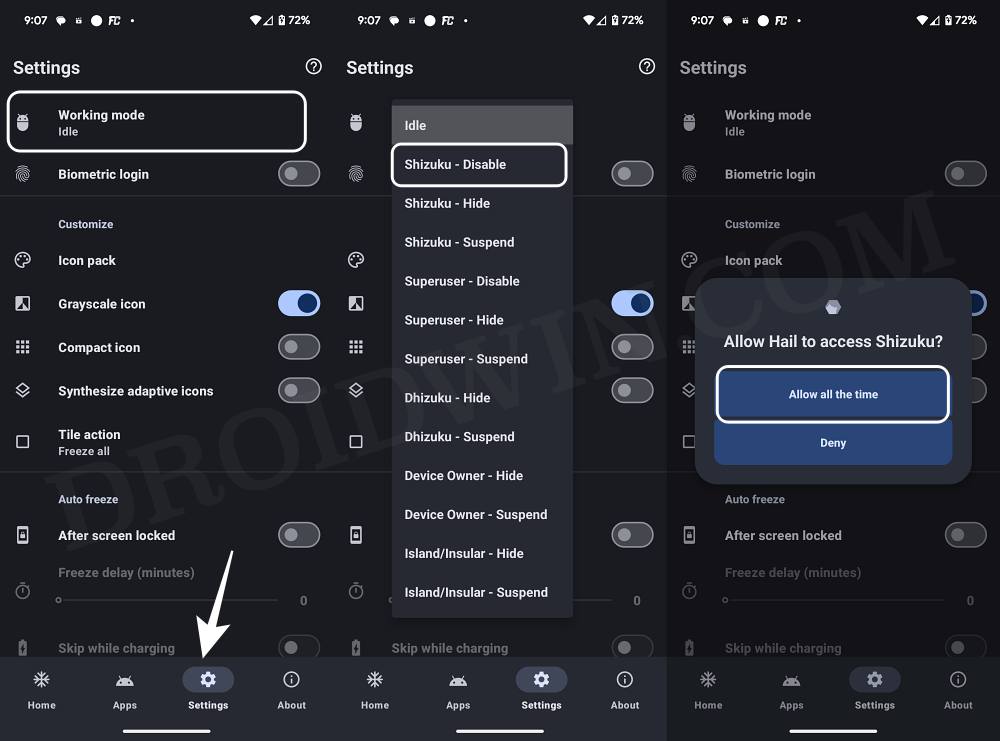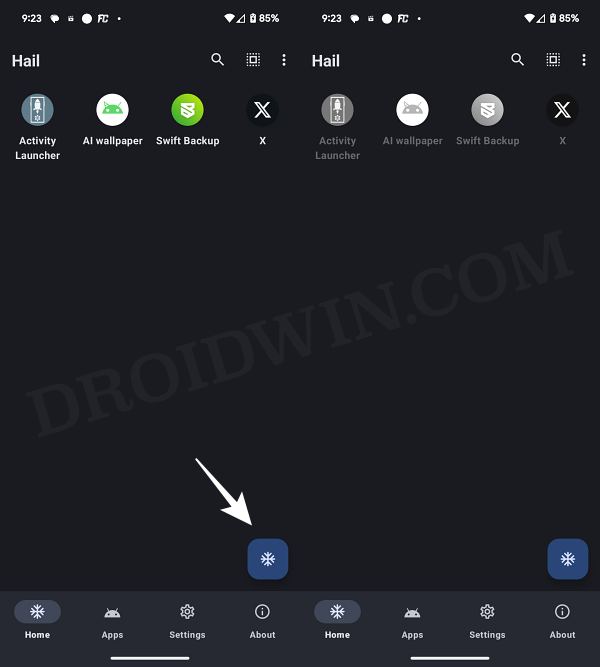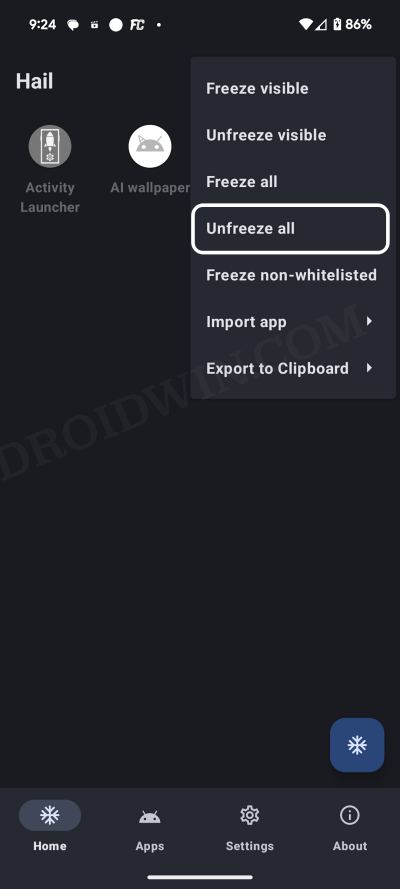In this guide, we will show you a nifty method to disable and freeze apps on your Android device without using ADB Commands or PC. There might be a few apps installed on your device that is constantly running in the backend and is hogging all the precious system resources.
Although uninstalling those apps is an obvious option, but if you plan on using them in the near future, then re-installing them and setting them up calls for unnecessary time and effort. So in such cases, your best bet is to disable those apps. While they will still remain on your device but all their activity and processes will be frozen and hence they won’t be able to hog system resources from your device.
One of the most standard ways through which you could disable or freeze apps on your Android device is by executing ADB Commands, which in turn, requires a PC. Isn’t there any other easier way out? Well, turns out there is one that doesn’t require any of these two prerequisites. So without further ado, let’s check it out.
Disable/Freeze Apps on Android without ADB Commands/PC

- To begin with, install and set up Shizuku on your device.

- Then download and install the Hail app on your device.
- Now launch Hail, go to Settings, and select Working Mode.

- Select the Shizuku option according to your choice, namely:
Shizuku Disable Shizuku Hide Shizuku Suspend
- You’ll now get a Shizuku prompt, select Allow all the time.
- Then go to Apps and select the desired apps from the list.

- Now go to Home and tap on the Freeze icon at the bottom right.
- Your chosen mode out of Disable, Hide, and Suspend will now be applied.
How to Re-Enable/Unfreeze Apps
If you wish to revert the change and re-enable or unfreeze the apps, then here’s what you need to do:
- Launch Hail and go to its Home tab.
- Then tap on the overflow icon at the top right.
- Finally, select Unfreeze All [or the one of your choice].

That’s it. These were the steps to disable and freeze apps on your Android device without using ADB Commands or PC. If you have any queries concerning the aforementioned steps, do let us know in the comments. We will get back to you with a solution at the earliest.