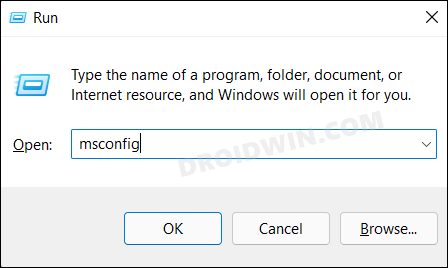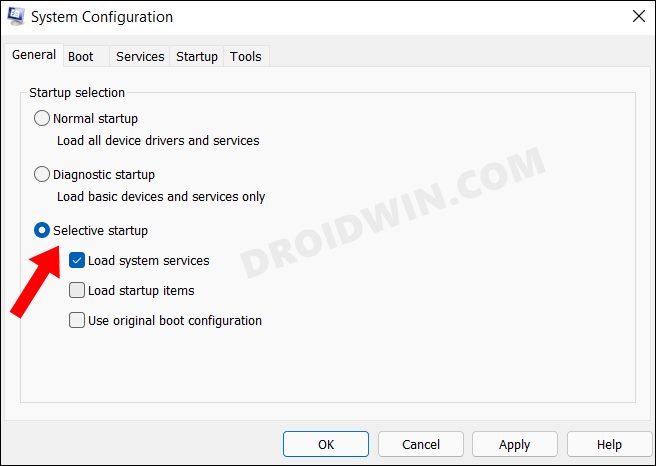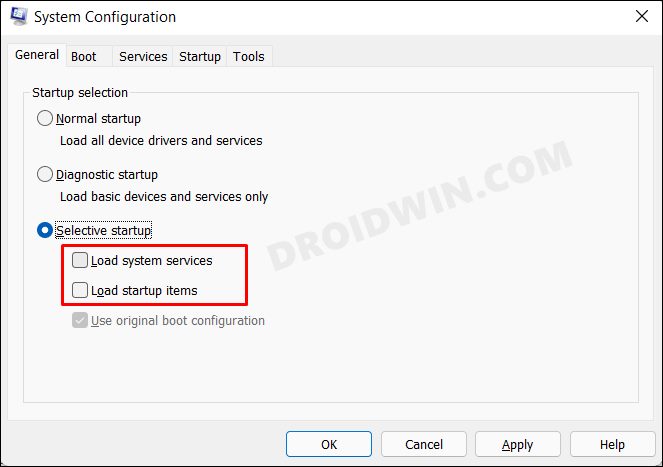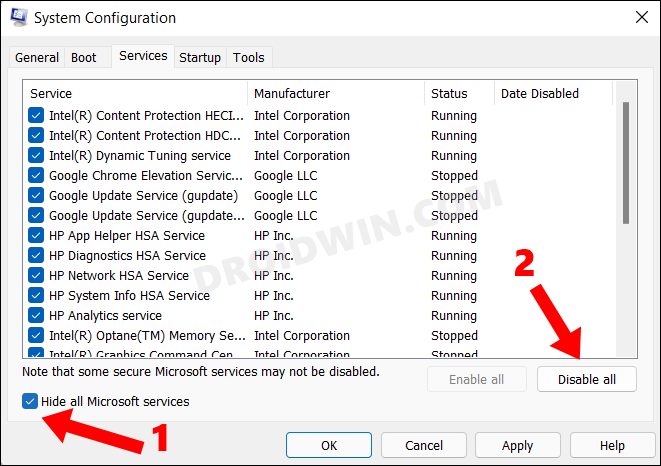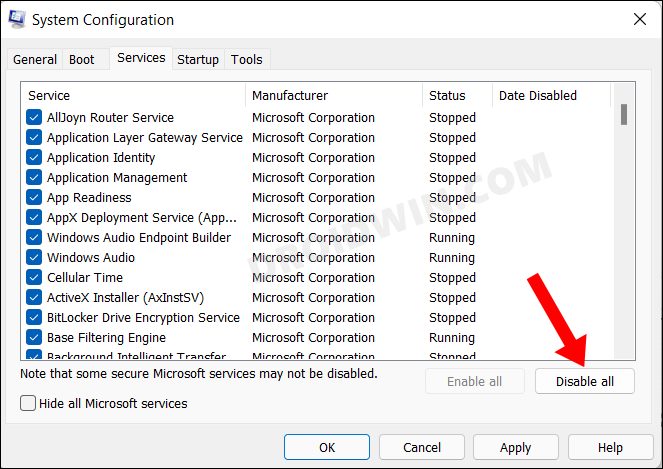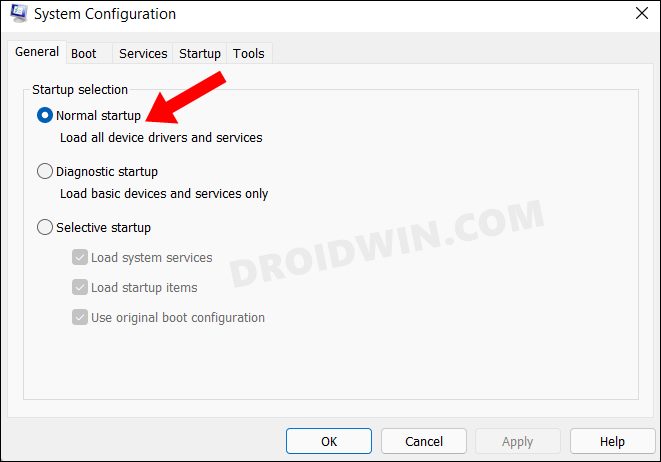In this guide, we will show you the steps to perform a clean boot on your Windows 11 PC. The OS might undergo quite a few different types of issues from time to time. While most of them are usually software side, a few might also occur due to a faulty hardware device. No matter the root cause of the issue, you might have come across two troubleshooting methods that is universally applicable across these errors.
These are the recommendations to boot your PC to Safe Mode and perform a Clean Boot on your Windows 11 PC. On paper, both of their functionality seem to be quite similar. But their practical aspect is a tad different. So before we list out the instructions to boot your Windows 11 PC to Clean Boot, let’s first check out what is exactly it is and how is it different from the Safe Mode.
Table of Contents
What is Clean Boot in Windows 11

Clean Boot is a diagnostic mode that is used to diagnose and troubleshoots software related problems, If an app is not functioning along the expected lines, or is frequently crashing which in turn is leading is causing a few issues to the OS, then you should boot your PC to this mode. It will disable all the third-party apps and services and will boot your PC with just the system services and some Microsoft apps services.
Difference between Clean Boot and Safe Mode
Safe Mode is also a diagnostic mode but it is used to diagnose and troubleshoot hardware-related problems that are leading to the inability of the OS to function properly. This mode will automatically disable all third-party apps and services and even some system apps that are mostly intended for customizations and tweaks.
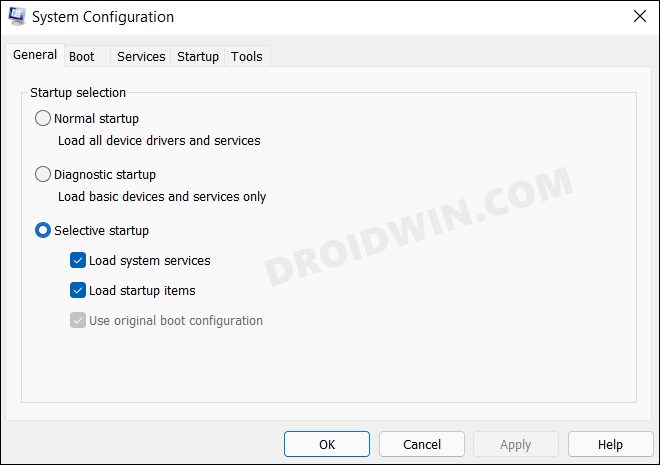
All in all, you will only get a clean working environment with just the bare minimum services running. So the major difference between the two is whereas Clean Boot assumes the OS is working along expected lines and hence goes for the check for the software side (mostly on the user-installed apps), the Safe Mode has its eyes set on the hardware front.
How to Boot Windows 11 to Clean Boot
- Use the Windows+R shortcut keys to open the Run menu.
- Then type in the below command and hit Enter to open the System Configuration menu
msconfig

- Under the General tab, choose Selective Startup and untick Load Startup Items.

- If you wish to take a more aggressive route, then uncheck Load System Services as well.

- Now go to the Services tab and there are two different approaches that you could take- either perform a Clean Boot with all the Microsoft services running or with all of them disabled.
- If you wish to have all the Microsoft services running, then click on Hide all Microsoft Services. After that click on the Disable All button and it will disable all the non-Microsoft services.

- On the other hand, if you wish to disable the Microsoft Services as well, then leave the Hide all Microsoft Services option unchecked. Then click on Disable All and it will disable both the Microsoft and non-Microsoft services.

- Moving on, once you have made the choice, click Apply > OK to save the changes.
- You may now restart your Windows 11 PC and it will boot to the Clean Boot, with the settings of your choice being implemented.
How to Exit Clean Boot in Windows 11
To boot your PC back to the normal mode and hence exit the Clean Boot, you will have to just revert the settings as it was before. The below instructions shall help you out in this regard:
- Open the System Configuration from the Start Menu.
- Then select Normal Startup under the General tab.

- After that, go to the Boot tab and recheck Hide all Microsoft Services (if you have unchecked it before).
- Or uncheck Hide all Microsoft Services if you had earlier rechecked it.
- Then click on the Enable All button and click Apply > OK to save the changes. That’s it.
So with this, we round off the guide on how you could perform a clean boot on your Windows 11 PC. Likewise, we have also listed lut the steps to exit from this boot mode. If you have any queries concerning the aforementioned steps, do let us know in the comments. We will get back to you with a solution at the earliest.