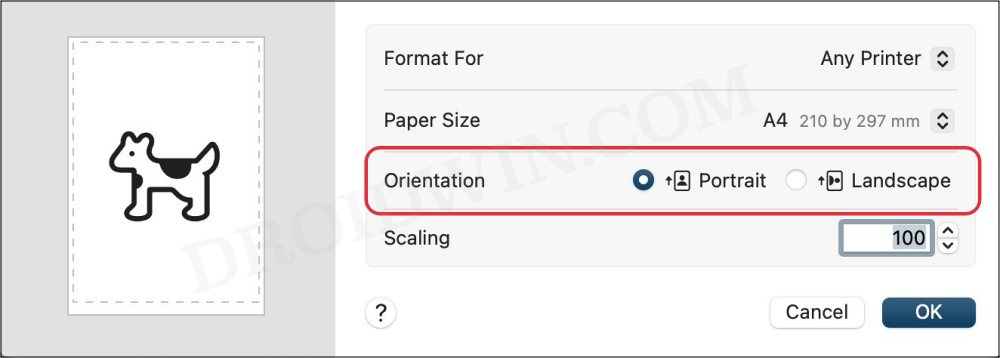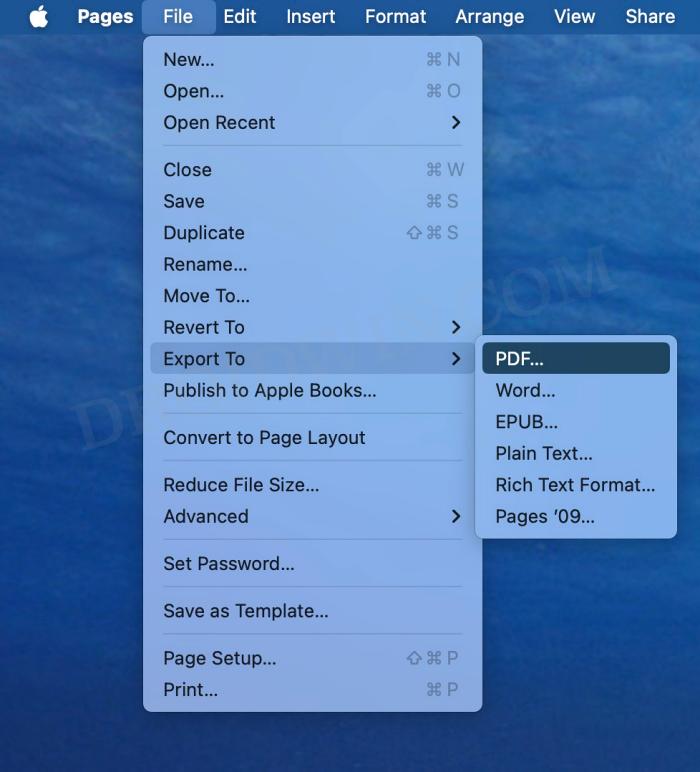In this guide, we will show you various methods to fix the issue of being unable to change the print orientation while trying to print a file via Pages on Mac. Recently, while trying to print a PDF document via the Pages application, we were astonished to find out that the portrait file has infact been printed in landscape mode. We thought it might have been an error on our end and we had forgotten to change the orientation.
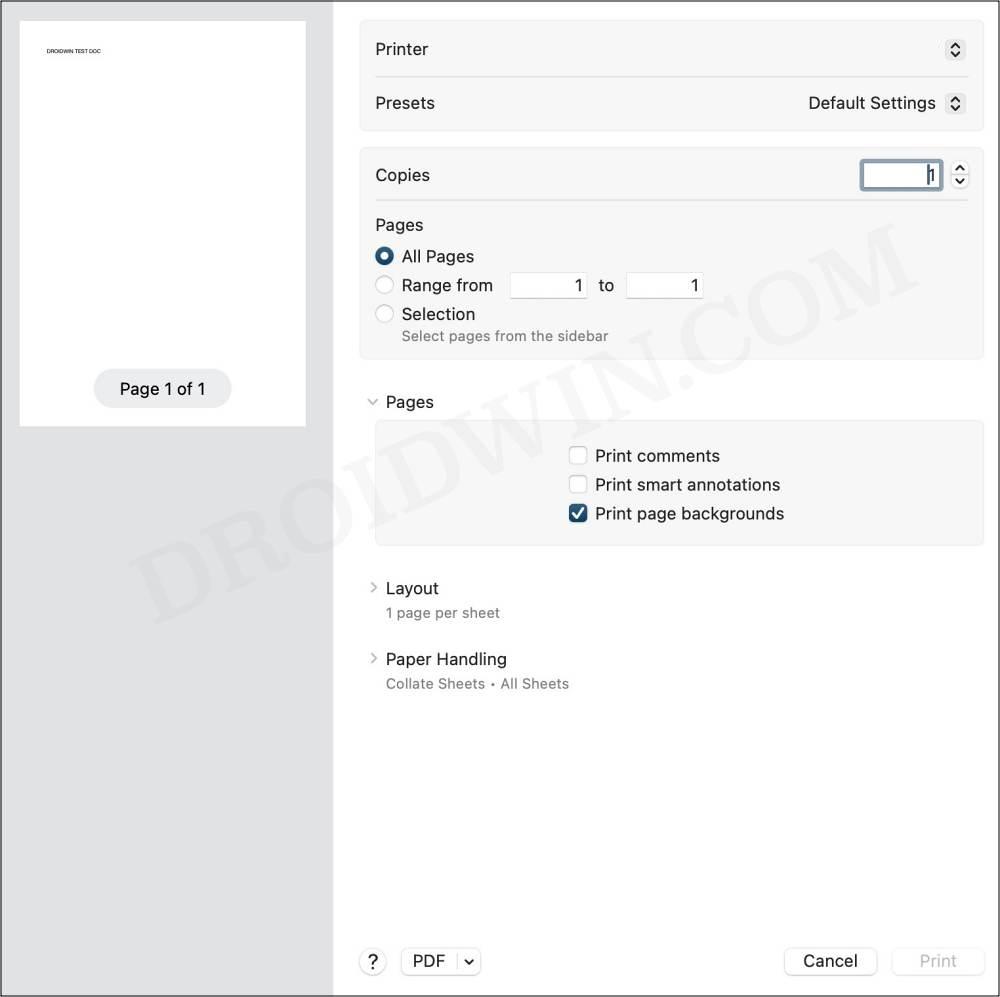
So we once again went ahead to print the document and much to our astonishment, the orientation option was nowhere to be found. As a result of this, we cannot instruct the Mac to print in portrait and it kept on printing all our files in the landscape mode. If you’re also in the same boat and are unable to change the print orientation while trying to print a file via Pages on Mac then this guide will help you rectify this issue. Follow along for the fixes.
Table of Contents
Fix Cannot Change Print Orientation in Pages on Mac
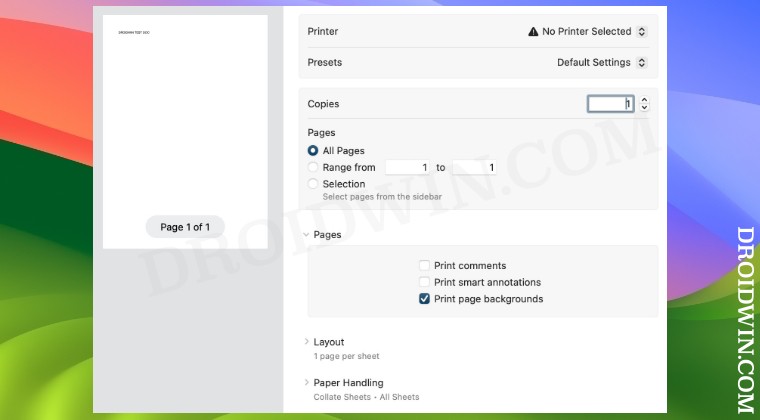
It is recommended that you try out each of the below-mentioned workarounds and then see which one spells out success. So with that in mind, let’s get started.
FIX 1: Via Page Setup
For some documents, the orientation option doesn’t appear under the Print dialog box, instead, you’ll have to access it from the Page Setup menu. Here’s how it could be done:
- Open the desired document.pages file and go to File > Page Setup.
- You should now see the orientation option. Select the desired one and hit OK.

- Then go to File > Print and click on the Print button.
- The file will now be printed in the chosen orientation without any issues.
FIX 2: Print via Preview
You could also convert the file to PDF and then print it via the Preview app. Here’s how it could be done:
- Open the desired document.pages file and go to File > Export > PDF.
- Then open that PDF file. It will be opened in the Preview app.

- Now go to File > Print and you should now see the orientation option.
- So select the desired one and hit Print. The file will be printed in the correct orientation now.
FIX 3: Manually Install Printers PPD
The issue might also arise if the printer’s PPD gets corrupted. In that case, you’ll have to manually install the correct drivers. Here’s how it could be done:
- Download the PPD from the manufacturer’s website.
- Then put it in the correct folder in the/Library directory.
- Now remove your printer and install it again [see FAQ].
- But this time, ignore the automatically selected driver.
- Instead, manually point it to the correct PPD. That’s it.
- The orientation should now work without any issues.
So these were the various methods to fix the issue of being unable to change the print orientation while trying to print a file via Pages on Mac. If you have any queries concerning the aforementioned steps, do let us know in the comments. We will get back to you with a solution at the earliest.
FAQ: How to Uninstall/Remove Printer from Mac
- Power off your printers and go to System Settings > Printers and Scanners.
- Select your printer from the list and hit the minus sign next to it to remove it.
- Then click on Delete Printer in the confirmation dialog box.
- Now open Finder and go to Library > Printers. Then delete the folder named after your printer.
- After that, go to Library > Printers> PPD > Contents > Resources and delete the file named after your printer.
- Then go to Library > Cache and delete the folder named after your printer.
- Now restart your Mac and power on the printer. That’s it.
- You may now proceed ahead with the manual or automatic installation of the driver software.