In this guide, we will show you the steps to backup the Qualcomm firmware via Firehose MBN/ ELF file and QFIL Tool. Thanks to the open-source ecosystem of Android, there are a plethora of tweaks and tricks that you could try out. These include the likes of flashing customized firmware or a custom recovery like TWRP. Along the same lines, you could also gain administrative privileges by rooting your device via Magisk. However, it goes without saying that trying out these tweaks could spell out trouble for your device as well.
If you flash an incorrect binary or flash the correct binary to the incorrect partition, then you are inviting trouble. And in such cases, a bootloop or soft-brick device is usually on the cards. Well, even if that happens, you could flash the stock firmware and bring your device back to life. For that, you would need to restore the partition files from the stock firmware and then flash it via Fastboot Commands or via QPST or related tools. However, if your device is already in a bricked state, then there’s no point in taking a backup.
This is because you would then be taking a backup of the corrupt partitions and the restoration of these partitions would only make the matter worse. Rather a better approach will be to back up the partitions when your device is in perfect working condition. Then if your device ever ends up in a bootloop or bricked state, you could easily restore the partitions and rectify the underlying issue. So on that note, let’s get started with the steps to backup the Qualcomm firmware via Firehose MBN/ ELF file and QFIL Tool.
Table of Contents
Backup Qualcomm Firmware via Firehose MBN/ELF File and QFIL Tool
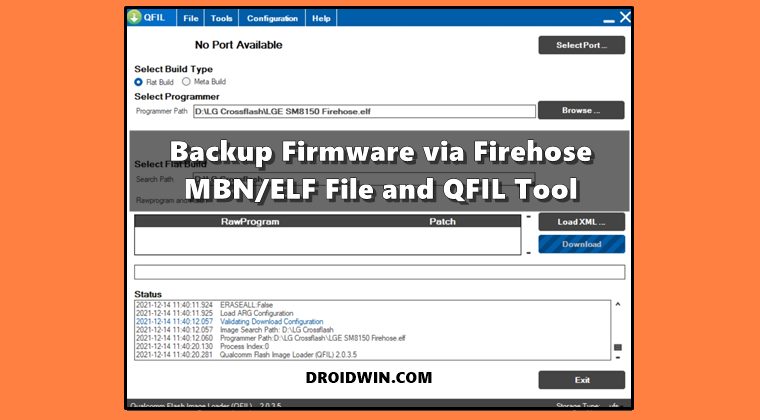
The below instructions are listed under separate sections for ease of understanding. Make sure to follow in the exact same sequence as mentioned. Droidwin and its members wouldn’t be held responsible in case of a thermonuclear war, your alarm doesn’t wake you up, or if anything happens to your device and data by performing the below steps.
STEP 1: Download the Required Files
- Firehose file: To begin with, you will have to get hold of your device’s Firehose File, either in MBN or ELF format. Make sure to download it from a trustworthy site.
- QPST /QFILTool: This tool will be used to extract the stock firmware files (boot, recovery, vbmeta, vendor, system, etc) from the Firehose.elf/Firehose.mbn file.
Download: QPST_Tool_2.7.496.rar

- QPST/QFIL Drivers: Next up, download and install the QOST/QFIL driver files. This is needed so that the tool is able to run on your PC without any issues. [Installig these drivers are not compulsory, but still recommended so as to avoid any issues later on].
Download: QPST_QFIL_QUD.WIN.1.1_Installer-10037.3_Setup.zip
- Qualcomm USB Drivers: The rooting process requires you to boot your device to Emergency Download Mode. For that, you will need to have the Qualcomm USB drivers so that your PC is able to identify the device in this EDL mode. Download: Qualcomm HS-USB QDLoader 9008 Drivers.

That’s it. These were all the requirements. You may now start off with the steps to unbrick your device using the Firehose MBN/ELF File, QFIL Tool, and the Fastboot Commands.
STEP 2: Boot Device to EDL Mode
Now comes the most challenging part. You will have to boot your device to the Emergency Download Mode. For that, you may refer to our comprehensive tutorial on How to Boot any (Bricked/Unbricked) Android Device to EDL Mode.
We have listed the steps for ADB Commands, Fastboot Commands, hardware key combinations. You may try out any of those three methods. Once done, use the below steps to verify if your device has been booted to the EDL Mode or not.
- Use the Windows+X shortcut keys and select Device Manager from the menu that appears.
- Then expand the Port section and your device should be listed as Qualcomm HS-USB QDLoader 9008.

- This signifies that the device is booted to EDL Mode.
STEP 3: Load Firehose File to QFIL
- Head over to the folder where you have installed the QPST Tool.
- Then go to its BIN folder and double-click on the QFIL.exe file to launch the tool.

- After that, go to the Configuration tab and select Firehose Configuration.

- Now select either UFS or EMMC (depending on your storage) from “Device Type” and click OK to save it.

- Then select Flat Build under Select Build Type.
- Next up, click on the Browse button under Select Programmer Path, navigate to the Firehose MBN or ELF file and select it.

- After that, click on the Select Port button, select your device from the list (it should be named Qualcomm HS-USB QDLoader 9008) and click OK.

STEP 4: Backup Partition via Firehose MBN/ELF File
- First off, go to Tools and select Partition Manager from the menu.

- It shall bring up the list of all the partitions files from your device. Click on the Save Partition File situated at the bottom to save all these files onto your PC.

- After that, head over to the below location (replace # with a number) and you should find all the partition files that you had just saved:
C:\Users\Username\AppData\Roaming\Qualcomm\QFIL\COMPORT#
- On the other hand, if you want to take a backup of individual partitions (such as boot, recovery, etc) then go back to the Partition Manager section of the QFIL Tool.
- After that, right-click on the desired partition and select Manage Partition Data.

- Then click on Read Data and that partition file will be saved to the aforementioned location. You could do this for all the desired partitions.

That’s it. These were the steps to backup the Qualcomm firmware via Firehose MBN/ ELF file and QFIL Tool. Now, whenever your device is in a boot looped or bricked state, you could flash these backed-up partition files via Fastboot/QFIL/QPST Tool and bring your device back to life. On that note, we round off this guide. All your queries regarding the same are welcomed in the comments section below.
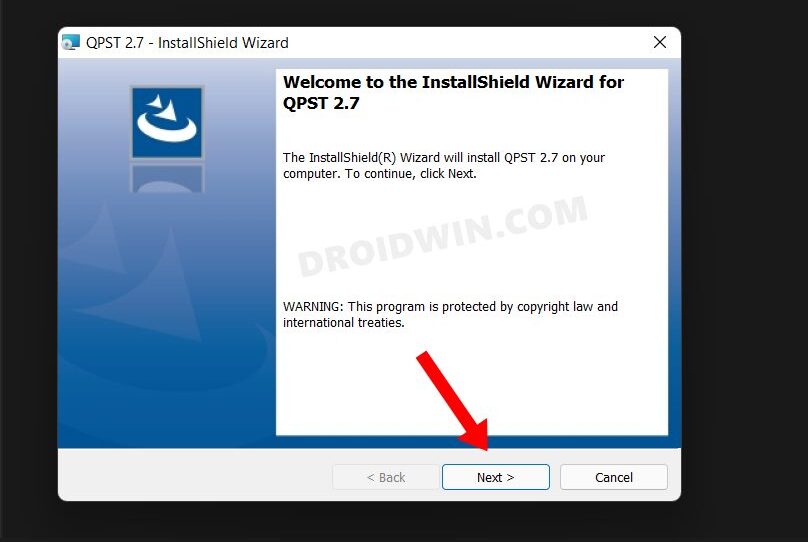
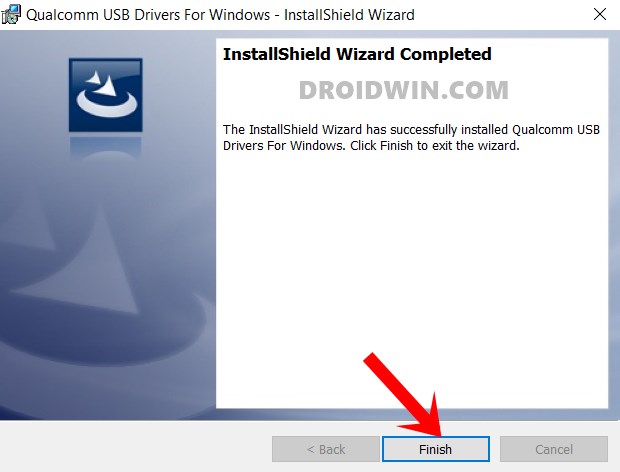
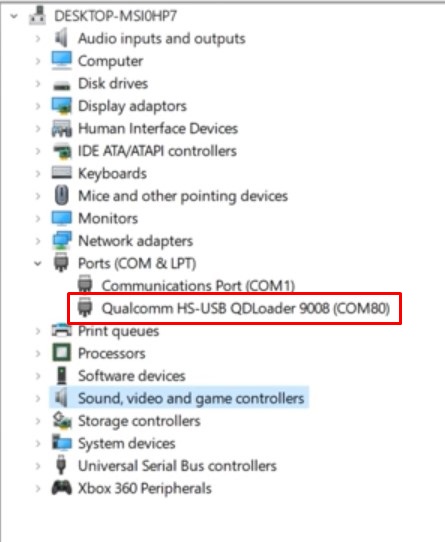
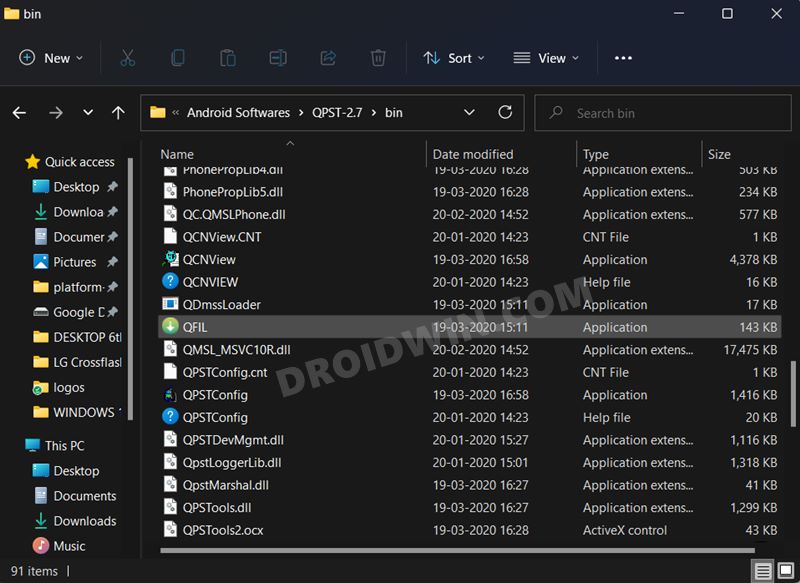
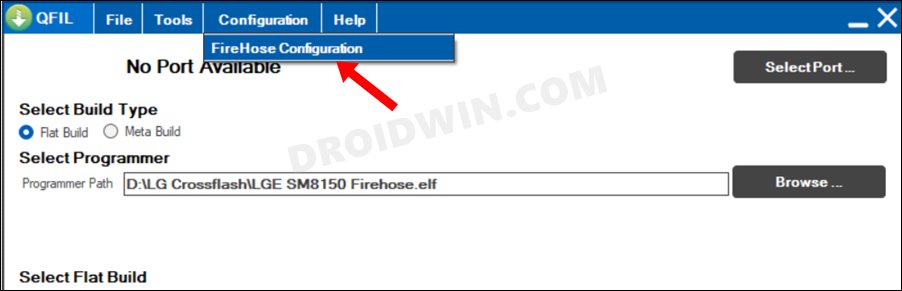
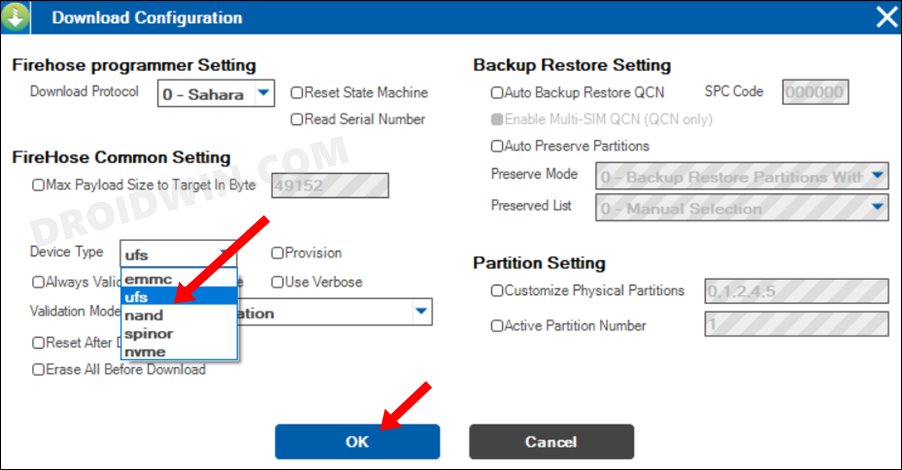
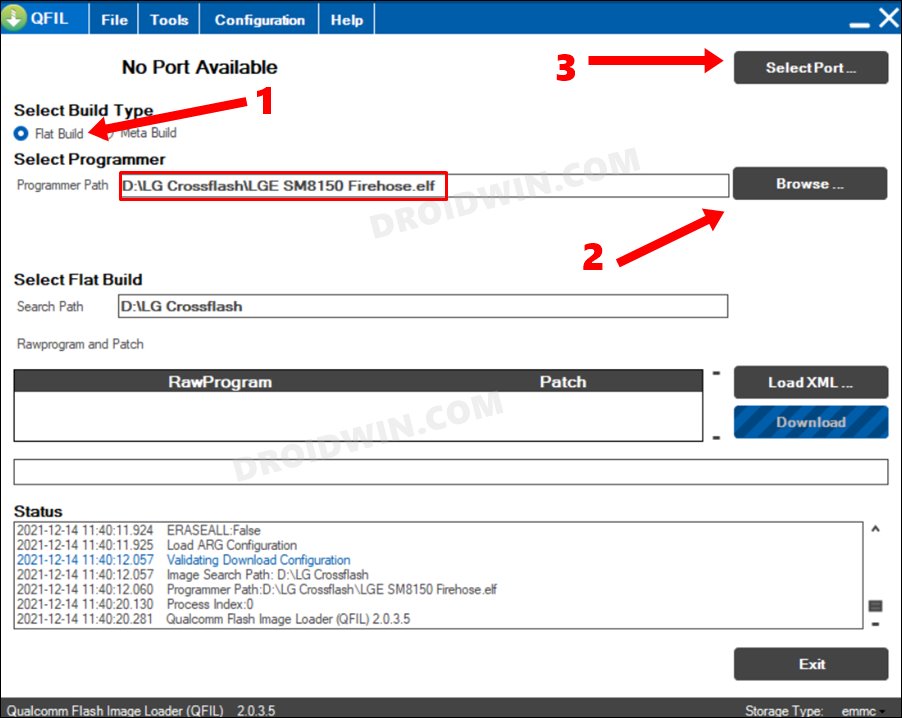
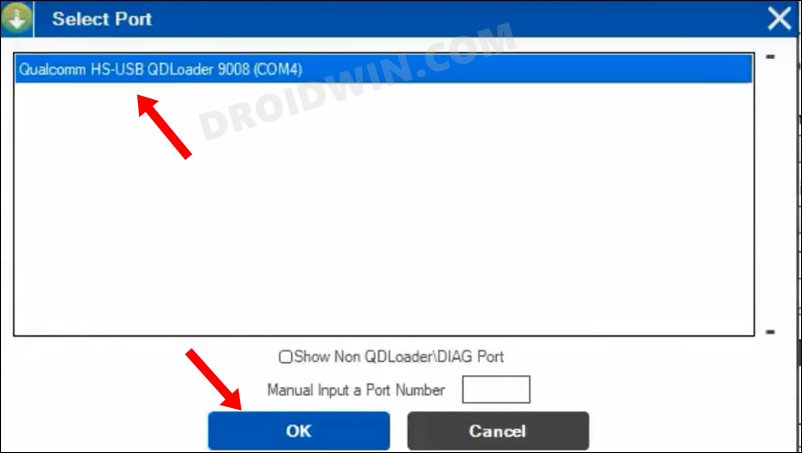
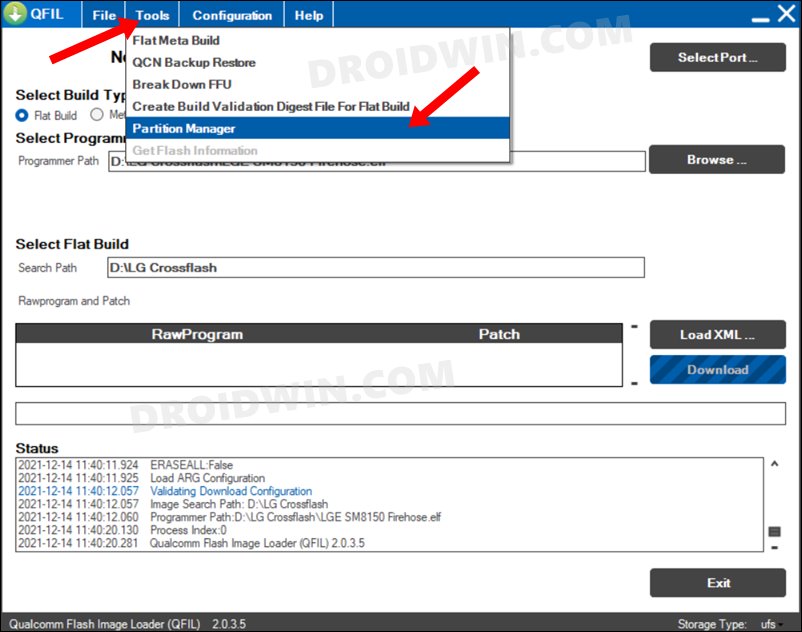

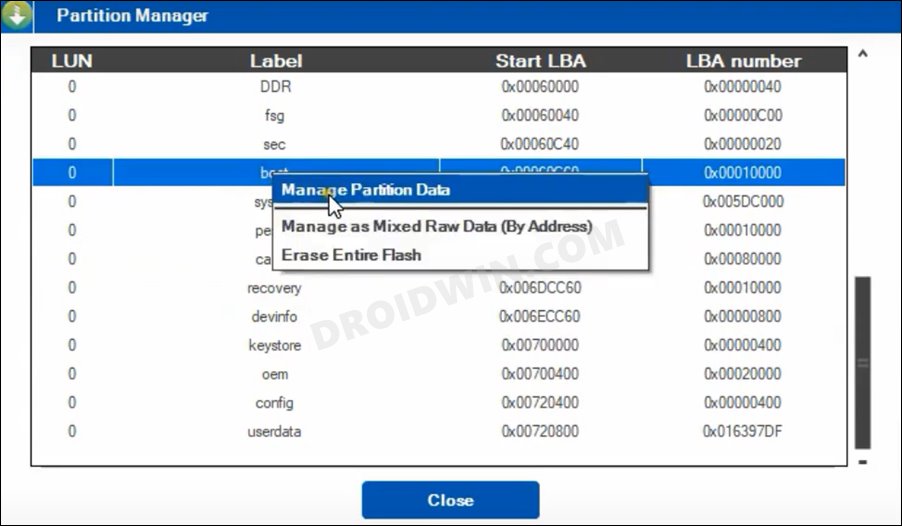









Anis
Backup is .bin format
Not img what do??
mac
PELOTON TABLET IN EDL MODE
MODEL: PLTN-TTRO1
FCC ID: 2AA3N-TTRO1
IC: 21377-TTR01
Bricked and goes to EDL mode after being switched on
The Tablet is in EDL mode as can be seen from this link. https://xdaforums.com/t/hi-the-name-is-makka-i-used-to-use-this-site-way-back-to-upgrade-a-htc-blackstone-with-new-image.4534771/
I can’t find an image file to re flash the tablet can anyone help me with some guidance.
Regards
Mac
9008
Why could not I backup userdata partition. If I backup it this always notice me failed. Why is it. Please help
Michael
Hello. Thank you for this great article!
Unfortuanately I am having a really hard time trying to find the correct Firehose file for my OnePlus 6 phone. After looking for a long time I found one, but it doesn’t seem to work.
Any suggestions where to look please ?
Sam
Hello!
Thank for this guide!
I do not understand how to restore partitions: Fastboot / QFIL / QPST Tool
Just flash them one by one from the fastboot?