In this guide, we will show you the steps to fix the AutoGPT ModuleNotFoundError No Module Named DotEnv. Although there are a plethora of services using the Open AI’s ChatGPT Application Programming Interface, or API in short, however, there’s no denying the fact that AutoGPT has managed to make itself stand out from the crowds. The only difficulty some users might face would be during its initial setup as it requires a little bit of technical know-how.
C: \Users \sadique \ Downloads \Auto-GPT-0.3.1\Auto-GPT-0.3. 1>python -m autogpt Traceback (most recent call last): File "D: \Python310\lib\runpy py", line 187, in _run_module_as_main mod_name, mod_spec, code = _get_module_details(mod_name,_Error) File "D: \Python310\lib\runpy py", line 146, in _get_module_details return _get_module_details(pkg_main_name, error) File "D: \Python310\lib\runpy.py", line 110, in _get_module_details import __ (pkg_name) File "C: \Users \sadique \ Downloads \Auto-GPT-0.3. 1\Auto-GPT-0.3.1\autogpt\__init__.py", line 5, in <module> from dotenv import load_dotenv ModuleNotFoundError: No module named 'dotenv'
In this regard, we have noticed the ModuleNotFoundError: No Module Named DotEnv error to be among the most common ones while setting up AutoGPT. If you are also getting bugged by this issue, then this guide will make you aware of a couple of handy workarounds to rectify this issue. Follow along.
Table of Contents
Fix AutoGPT ModuleNotFoundError: No Module Named DotEnv
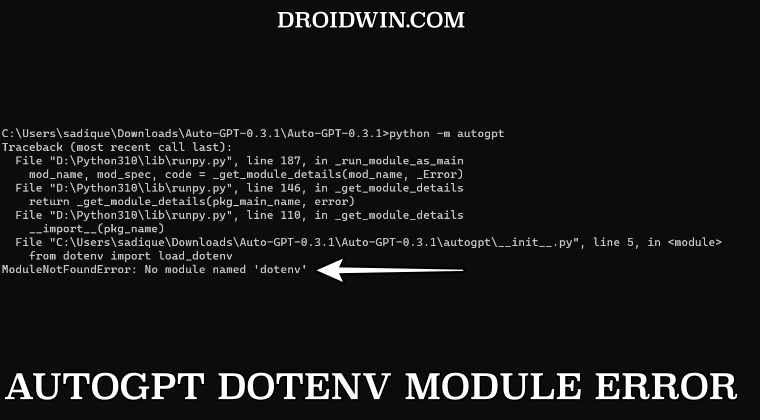
It is recommended that you try out each of the below-mentioned workarounds and then see which one spells out success. So with that in mind, let’s get started.
FIX 1: Remove Multiple Python Instances from Environmental Variables
One of the most plausible reasons behind this issue is the fact that you have two different versions of Python installed and both of them have been added to the Environmental Variables. So you’ll have to remove multiple instances of Python from the environmental variables [and keep only one] and the issue should then be rectified. Here’s how it could be done:
- Search env and open “Edit the System Environment variables”.
- Then click on the Environmental Variables button.
- Now select Path under System variables and click Edit.

- Then leave one instance of Python and remove all the other ones.
- Once done, hit OK and restart your PC. This should fix the issue.
FIX 2: Install DotEnv Module
In some instances, it might be the case that the DotEnv module is infact missing from the module repository. The best way to find it out is to use the below command to reinstall it. If it is indeed missing, then it will be re-added or else it will notify you that the module is already added.
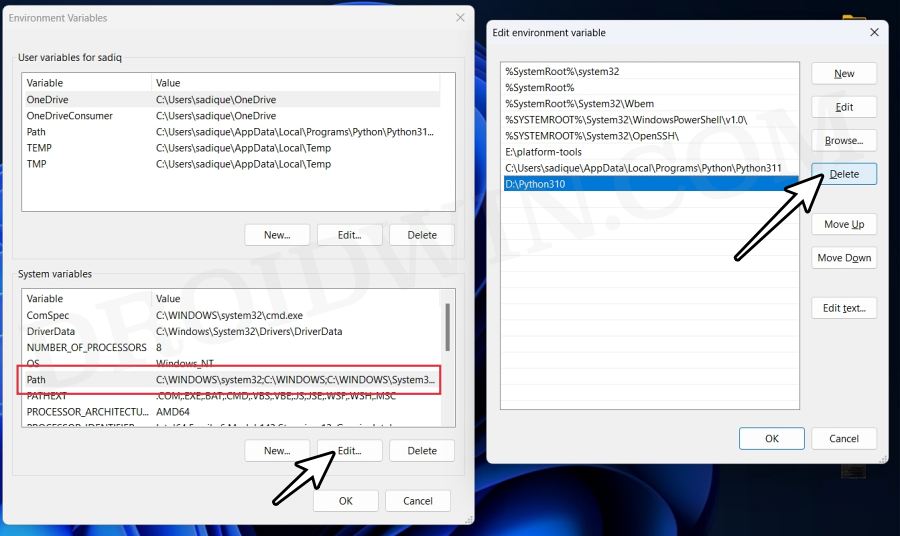
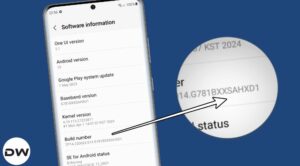







FIX 3: Reinstall Python
If none of the aforementioned methods spelled out success, then your last course of action should be to uninstall Python, remove all its instances from Environmental Variables, and then reinstall its fresh instance from scratch. Here’s how it could be done:
That’s it. These were the three different methods that should help you fix the AutoGPT ModuleNotFoundError No Module Named DotEnv. If you have any queries concerning the aforementioned steps, do let us know in the comments. We will get back to you with a solution at the earliest.