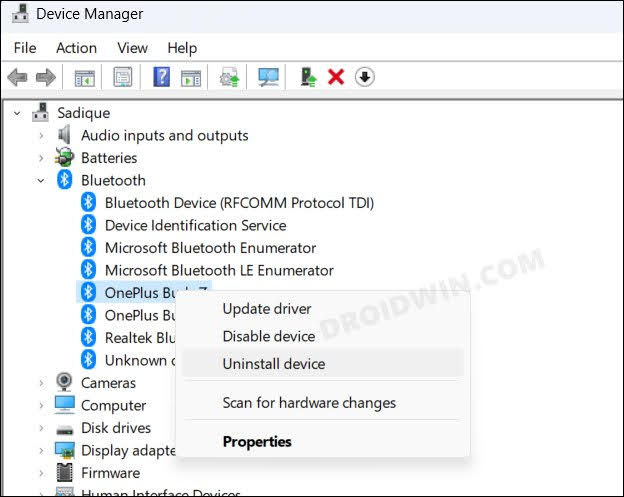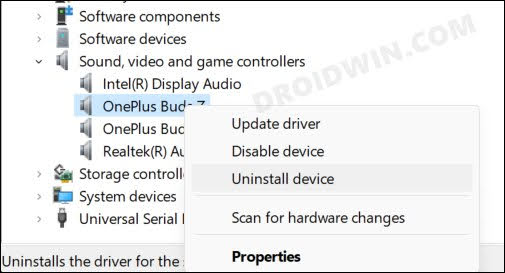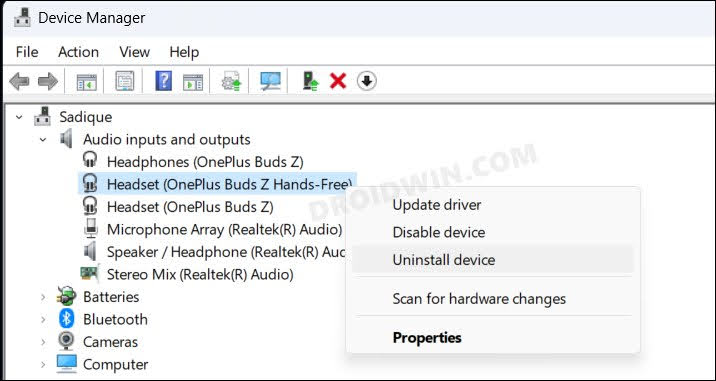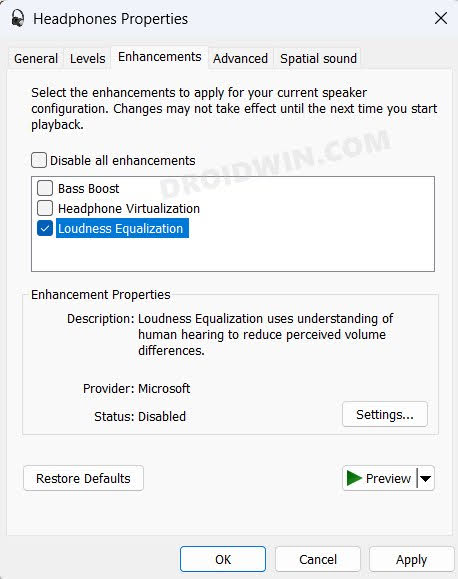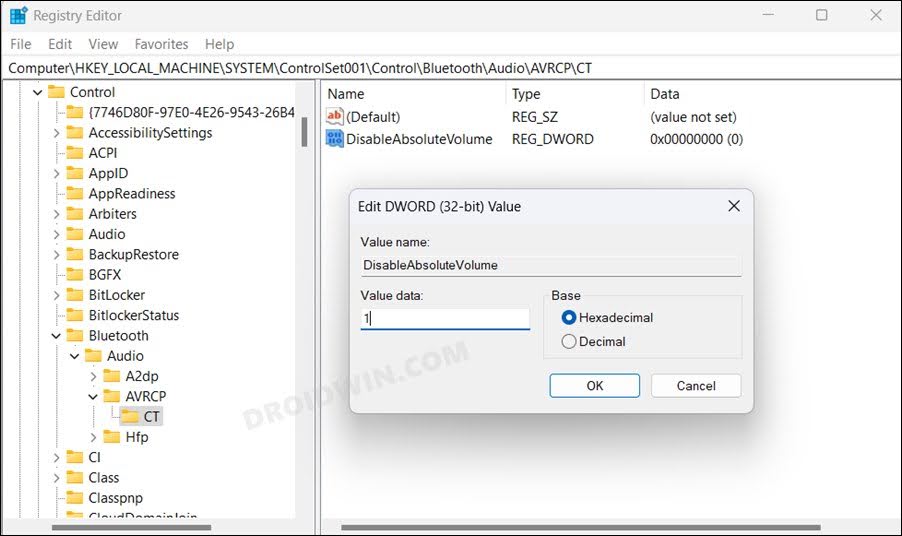In this guide, we will show you various methods to fix the low volume issue on Apple AirPods on Windows 11. When it comes to wireless headsets, then there’s no denying the fact that the offering from the Cupertino giant is among the best in this domain. Unfortunately, that might only be said in the Apple ecosystem, as things outside of that don’t look too great.
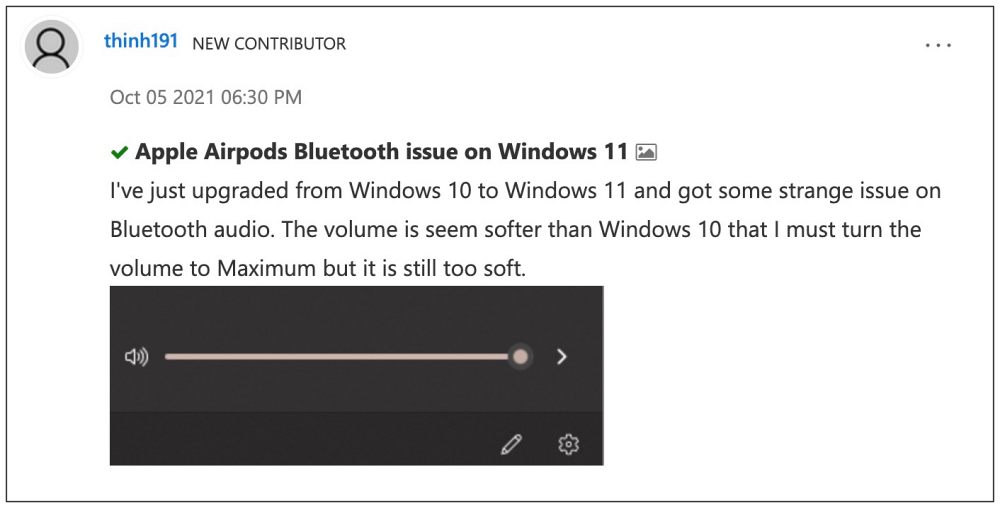
There have been many instances wherein an Apple product doesn’t work also the expected lines when used in conjunction with a non-Apple product. And same is the case with its earphones as well. In this regard, numerous users have voiced their concern that they are facing low volume issues on their Apple AirPods paired with their Windows 11 PC. If you are also in the same boat, then this guide will help you out. Follow along for the fixes.
Table of Contents
Fix Apple AirPods Low Volume Issue on Windows 11

It is recommended that you try out each of the below-mentioned workarounds and then see which one spells out success for you. So with that in mind, let’s get started.
FIX 1: Reinstall and Reset AirPods
- Press Windows+X and select Device Manager from the menu that appears.
- Then expand “Audio Inputs and Outputs” and right-click on your AirPods.

- Now select Uninstall Device > Uninstall in the confirmation prompt.
- After that go to the “Bluetooth” section and “Uninstall” your AirPods.

- Likewise, do the same under the “Sound, Video, and Game Controllers” section.

- Once done, restart your PC [compulsory]. Now open the AirPod case and hold the back button
- Do so until the amber light comes on and then goes back to white [should take around 10 seconds].
- Once done, pair your AirPods with your Windows 11 PC and check if it fixes the low volume issue.
FIX 2: Remove and Reset AirPods
- Remove your AirPods under Settings > Bluetooth.
- Then turn off Bluetooth by flicking the switch at the top.
- Now press and hold the reset button on the AirPod case.

- Keep pressing it until you see the orange blinking light. Then release the buttons.
- Now turn Bluetooth on and re-pair your Airpods.
- Check if it fixes the Apple AirPods low volume issue on Windows 11.
FIX 3: Uninstall Video Conferencing Apps
Some users have reported that Video Conferencing apps like Microsoft Teams tend to override the audio canals, so closing it in the foreground and its services in the background did manage to rectify the sound issue. Some even took the nuclear route of uninstalling the apps from their PC altogether, however, that might be the best route for everyone because while working from home, these apps are perhaps the most important apps for us.
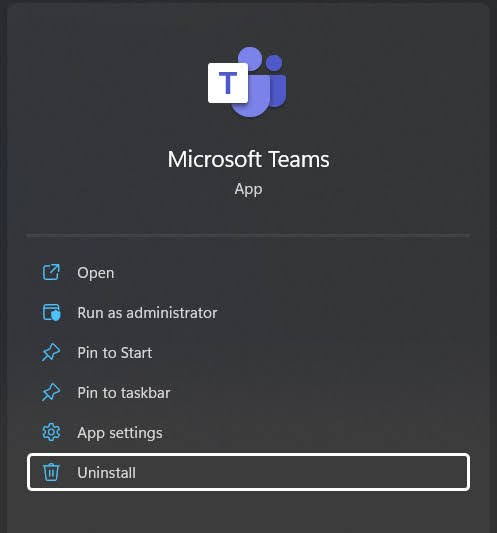
And for me, this is the only reason why I use AirPods with my Windows 11 PC. If you are also on the same page, then disabling or uninstalling these apps might not be practically possible, and hence let’s move over to the next fix. On the other hand, if you are in a position to remove/close these apps, then try doing so and then check if it fixes the Apple AirPods low volume issue on Windows 11.
FIX 4: Disable AirPods Hands-Free
- Press Windows+X and select Device Manager from the menu that appears.
- Then expand “Audio Inputs and Outputs” and disable each instance of the “hands-free” version.

- Now expand “Sound, video, and game controllers” and disable the “hands-free” version.
- Finally, restart your Windows 11 PC and check if it fixes the Apple AirPods low volume issue.
FIX 5: Enable Loudness Equalization
- Open Run via Windows+R, type in the below command, and hit Enter.
MMSYS.CPL - Then go to the Playback tab, select your AirPods and click Properties.
- In the ‘Headphones’ dialog box, go to the Enhancement tab.

- Now checkmark Loudness Equalization and hit Apply > OK to save it.
- Check if it fixes the Apple AirPods low volume issue on Windows 11.
FIX 6: Using Registry Editor
- Launch Registry Editor and head over to the below location:
- Then double-click to open the DisableAbsoluteVolume key.

- Now change its Value Data from 0 to 1 and hit OK to save it.
- Finally, restart your Windows 11 PC and check if it fixes the Apple AirPods low volume issue.
FIX 7: Stop NoiseCancellingEngine.exe
If you are having an Asus PC, then there is audio software named ASUS Armory Crate whose “AI Noise Canceling” feature tends to conflict with the AirPods. Therefore, it is recommended that you end this process using the below-given steps and then check out the results.
- Bring up Task Manager via Cterl+Shift+Esc shortcut keys.
- Then select NoiseCancellingEngine.exe and hit End Task.
This should rectify the audio issue. However, upon the next reboot, this service might again restart itself and hence the issue might reoccur. So if you don’t use this app, then it’s best to uninstall it from the Settings > Apps menu to get a permanent respite from this issue.
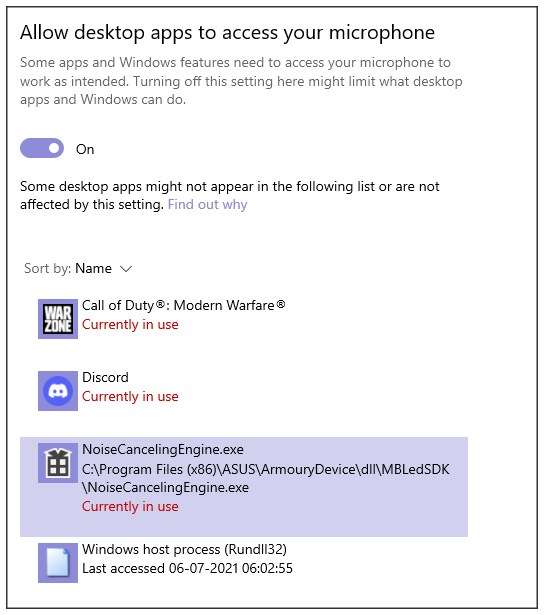
That’s it. These were the six different methods that should help you fix the Apple AirPods low volume issue on Windows 11. If you have any queries concerning the aforementioned steps, do let us know in the comments. We will get back to you with a solution at the earliest.