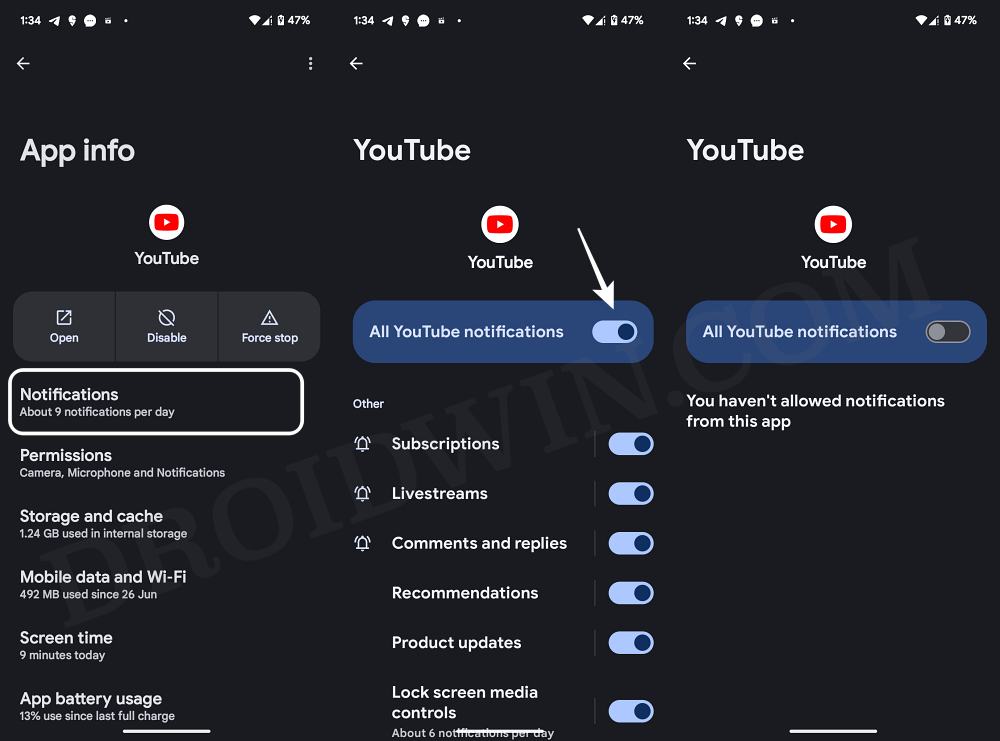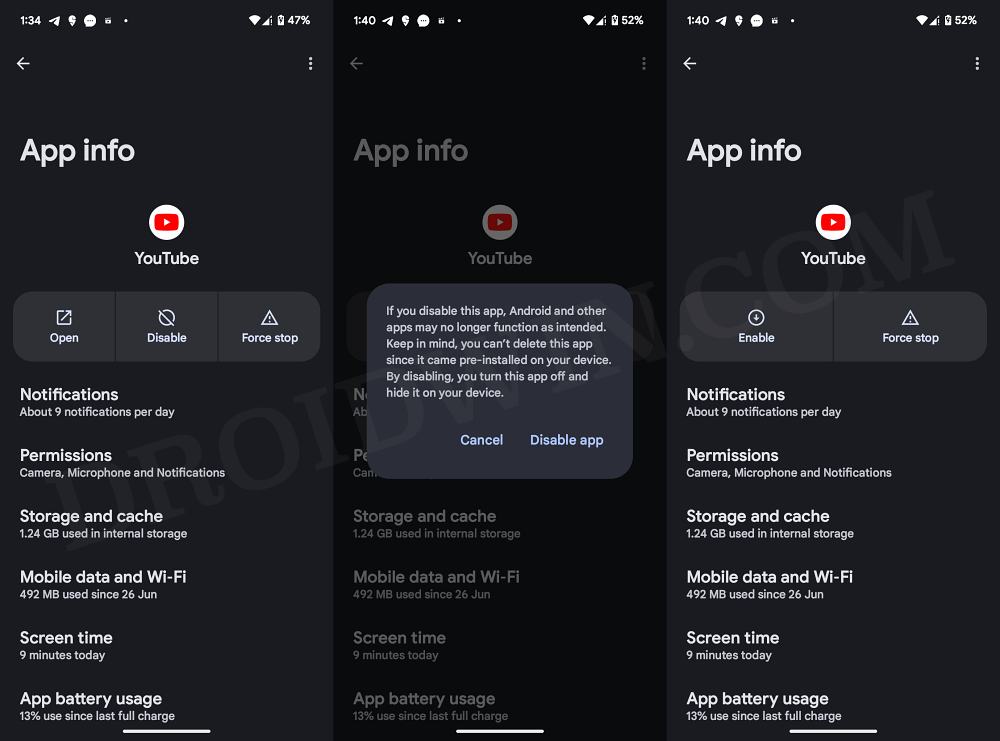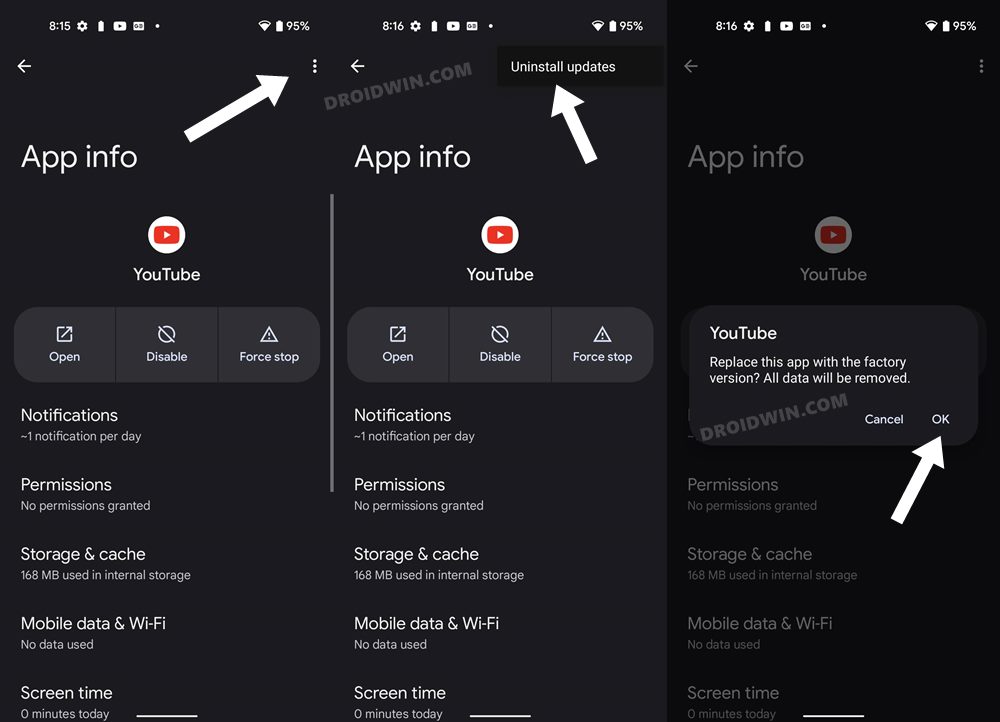In this guide, we will show you various methods to fix the issue of YouTube’s in-app notification list being empty. When it comes to video streaming services, then there’s hardly an iota of a doubt that the offering from the Silicon Valley giant is the best in this domain. However, in spite of all the goodies that it has to offer, it isn’t free from its fair share of issues either.
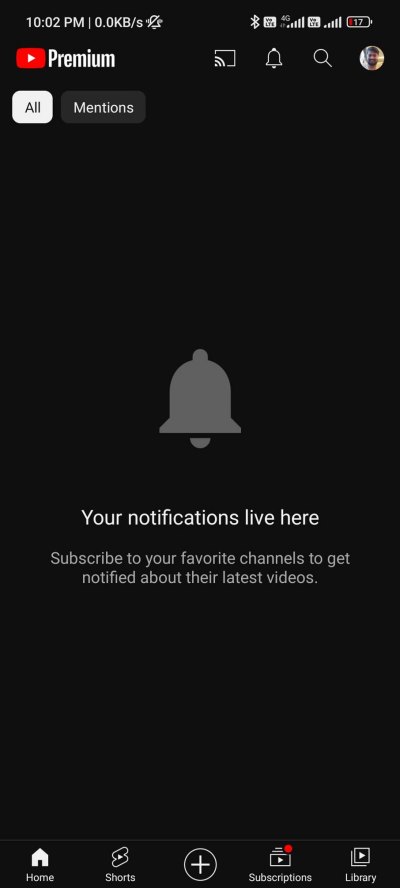
For instance, numerous users have voiced their concern that YouTube’s in-app notification list has suddenly gone empty. As a result of this, not only are they able to access new notifications, but even the older ones have disappeared. Likewise, this issue has also had a major impact on content creators like us as we now have to head over to the Creators Studio to get hold of these notifications that were earlier accessible from within the YouTube App itself.
With that said, there does exist a couple of nifty workarounds that might help you get this job done. So without further ado, let’s check them out
Table of Contents
Fix YouTube’s In-App Notification List Empty
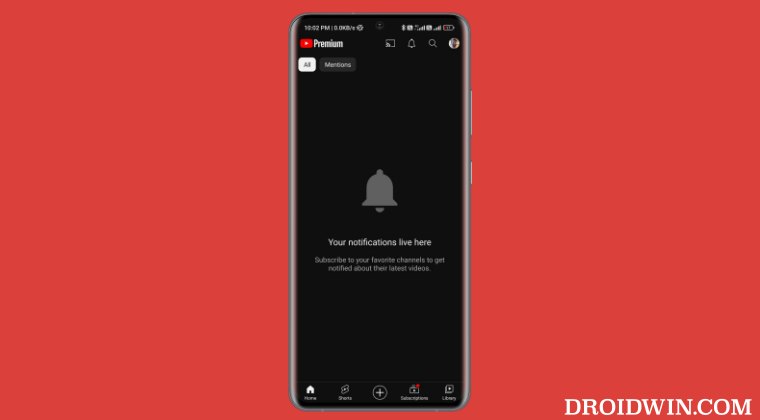
It is recommended that you try out each of the below-mentioned workarounds and then see which one spells out success. So with that in mind, let’s get started.
FIX 1: Toggle Notifications
Your first course of action should be to refresh the app’s notification settings via the below-listed steps and then check out the results.
- First off, head over to Settings > Apps > All Apps > YouTube.
- Then go to Permissions and disable All YouTube Permissions.

- Now wait for a few seconds and then re-enable the toggle.
- Check if it fixes YouTube’s in-app notification empty list issue.
FIX 2: Log out and Re-Login
Your next course of action should be to refresh the app’s account settings by logging out and then re-logging to your Google account. However, do note that YouTube doesn’t provide an option to get this job from its app, so we will have to do so from the device’s Settings menu].
- Go to Settings > Google > Manage Accounts on this device.
- Then select the account that is signed in to YouTube.
- Now tap on Remove Account > Remove Account.
- Then go to Settings > Google > Add Another Account.
- Now add the recently removed Google account.
- Then relaunch YouTube and sign in via that account.
- Check if it fixes YouTube’s in-app notification empty list issue.
FIX 3: Disable and Re-Enable YouTube
You should also consider disabling and then re-enabling the YouTube app. This will refresh its underlying settings and could rectify the issue that we are currently dealing with. So let’s give it a try using the below-listed steps:
- Head over to Settings > Apps > All Apps > YouTube.
- Then tap on Disable > Disable App.

- Now wait for a few seconds and then re-enable it.
- Check if it fixes YouTube’s in-app notification empty list issue.
FIX 4: Downgrade YouTube
The issue might also arise if the developers end up rolling out a buggy update. In such cases, you should downgrade the app to its earlier stable build, using the instructions given below:
- Head over to Settings > Apps > YouTube.
- Then tap on the overflow icon at the top right.
- Now tap on Uninstall Updates followed by OK.

- Then go to Play Store and search YouTube.
- Now tap on the overflow icon at the top right.
- Finally, uncheck the Enable Auto Update box.
That’s it. These were the various methods that should help you fix YouTube’s in-app notification list being empty. As far as the official stance on this matter is concerned, the developers are aware of this issue, but they haven’t given out any ETA for the rollout of a fix. As and when that happens, we will update this guide accordingly. In the meantime, the aforementioned workarounds are your best bet.