In this guide, we will show you the steps to fix the issue of the touch screen not working after flashing the crDroid ROM based on Android 13. Recently, I was on a ROM flashing spree, with the likes of Pixel Experience, LineageOS, and Project Elixir getting a temporary abode on my device. Then came the turn of crDroid. The flashing went well and good and the device did boot to the newly installed OS but that was just about it.
Right from the startup screen, the touch refused to function. To rectify this issue, I carried out three tweaks- restarted the device, performed a factory reset, and again sideloaded the ROM but this time to the second slot. Unfortunately, neither of the three worked. So I further dug into the issue and found out that the issue first came to light right after I had flashed the crDroid, so it might be the possible culprit. And that indeed turned out to be true.
So to fix this issue, you will have to first flash the Pixel Experience Recovery [which will replace the crDroid recovery], then reflash the crDroid ROM, and finally, switch back to crDroid recovery. Once you do, the touch will be up and running again. So without further ado, let’s show you how this could be carried out.
Table of Contents
Fix Touch not working in crDroid ROM Android 13

Droidwin and its members wouldn’t be held responsible in case of a thermonuclear war, your alarm doesn’t wake you up, or if anything happens to your device and data by performing the below steps.
STEP 1: Boot to Fastboot Mode
As of now, your device will be booted to the startup screen of the crDroid ROM. So you will have to access the Fastboot Mode. For that, your only option is to use the hardware key combination. In the case of the OnePlus 7T/Pro, you will have to press and hold the Power, Volume Up, and Volume Down keys together for a few seconds and it will turn off your device. Once that happens, again press and hold the Power, Volume Up, and Volume Down keys together for a few seconds and your device will boot to the Fastboot Mode.

STEP 2: Flash Pixel Experience Recovery
Next up, grab hold of the Pixel Experience Recovery for your device and also verify the command for the same [whether it should be flashed in the recovery partition or boot partition]. You could search the instructions for your device from our site. In the case of the OnePlus 7T/Pro, check out this linked guide. Once done, refer to the below steps to carry out the flashing process
- Make sure your device is booted to Fastboot and connected to the PC via a USB cable.
- Then transfer the Pixel Experience recovery to the platform-tools folder and rename it to perecovery.img.
- Now open CMD inside the platform-tools folder and type in the command to flash the recovery.
- If recovery is to be flashed in recovery partition [such as OnePlus 7T/Pro]
fastboot flash recovery_a perecovery.img fastboot flash recovery_b perecovery.img

- If recovery is to be flashed in the boot partition
fastboot flash boot_a perecovery.img fastboot flash boot_b perecovery.img
- Once flashed, execute the below command to boot your device to Pixel Experience recovery
fastboot reboot recovery
STEP 3: Sideload crDroid ROM via Pixel Experience Recovery
- Transfer the crDroid ROM to the platform-tools folder and rename it to rom.zip.
- Then go to Apply Update > Apply from ADB.

- Now type in the below command in the CMD window to flash the ROM file via Sideload:
adb sideload rom.zip

- The process will now begin and once done, you shall get the Total xfer: 1.00x message [Got an error? See FAQ below].

- Once done, go to Advanced > Reboot and select Bootloader. Your device will boot to Fastboot Mode.

STEP 4: Boot to crDroid Recovery
- Place the crDroid recovery in the platform-tools folder and rename it to recovery.img
- Then execute the below command to boot your device to the crDroid recovery:
fastboot reboot recovery
- Once done, go to Factory Reset > Format Data/Factory Reset > Format Data.

- Finally, tap on Reboot System Now and your device will boot to the newly installed OS.
That’s it. These were the steps to fix the issue of the touch screen not working after flashing the crDroid ROM based on Android 13. If you have any queries concerning the aforementioned steps, do let us know in the comments. We will get back to you with a solution at the earliest.
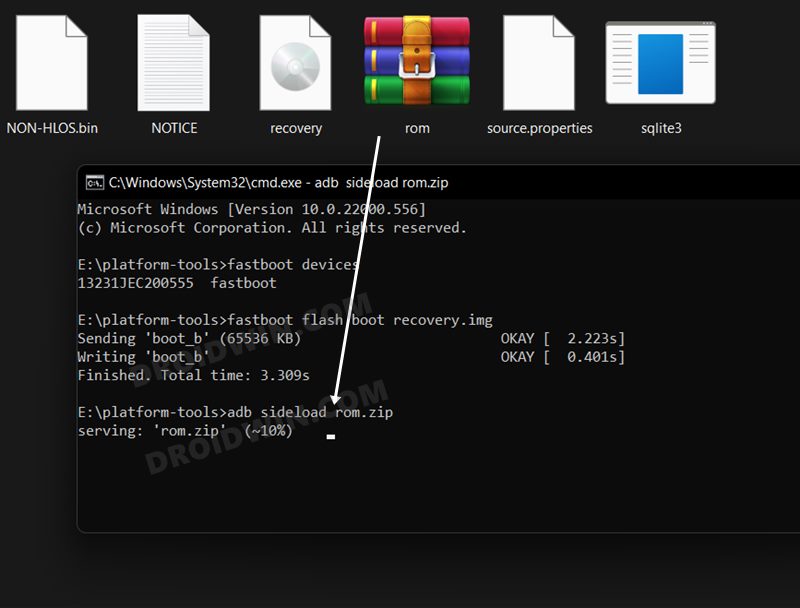

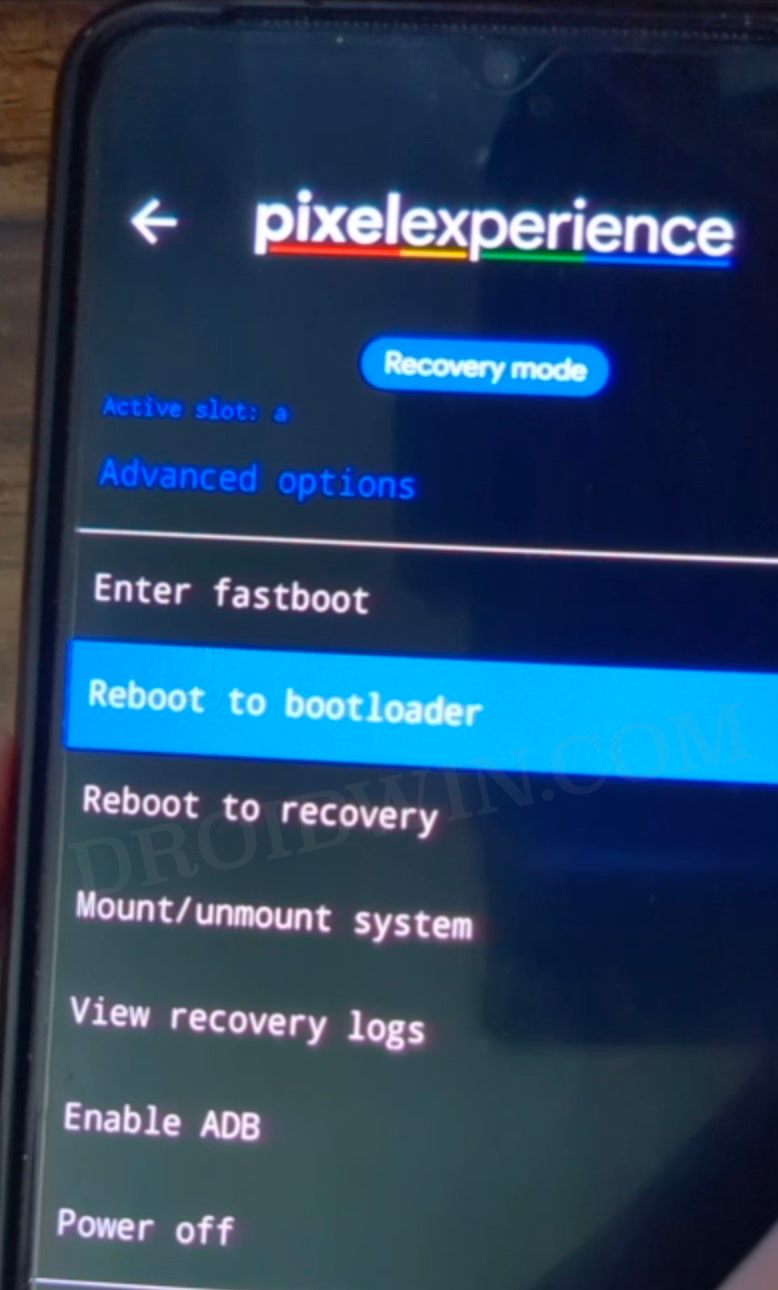
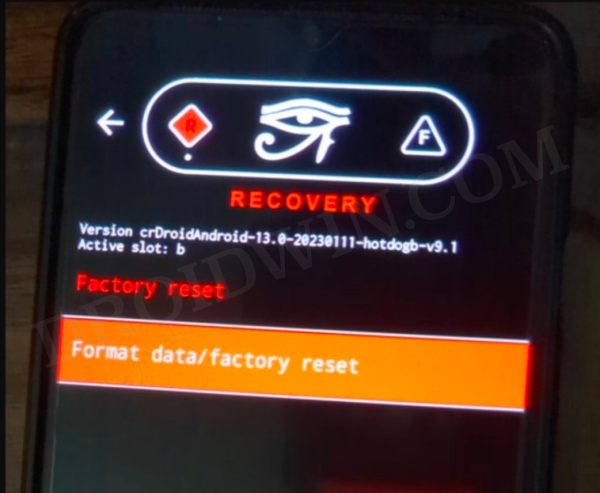








HASSAN
is there permanent fix for this issue?
oneplus 7 pro
cyborrr
No. Touch doesn’t work after crdroid update.