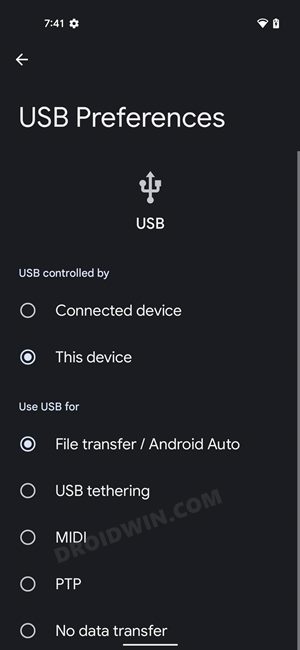In this guide, we will show you two different methods to set File Transfer as the default USB connection mode on your Android device. When you connect your smartphone to your PC via a USB cable, then you could select from one of the following modes:
- File Transfer: It gives you the option to transfer all types of files between your Android device and PC. Newer Android versions have this option named File Transfer/Android Auto. So you could also mirror your Android device’s functionality on your car’s dashboard or infotainment system via this feature.
- USB Tethering: This allows you to share your device’s internet with your PC via a USB cable. Being a wired connection, it gives you a faster data transfer that a hotspot. One of its best use case scenarios is when your PC’s network adapter or WiFi drivers are corrupted. In such cases, you could enable WiFi on your phone and then share it with your PC via this feature.

- MIDI: Musical Instrument Digital Interface (MIDI) is a standard protocol for interconnecting computers with musical instruments.
- PTP: When you select Picture Transfer Protocol, then it will make your PC treat the connected device as a digital camera and might give you a few additional features camera-specific features that you wouldn’t get in File Transfer mode.
- No Data Transfer: Your device wouldn’t be recognized by your device for the exchange of data. At the very most, your PC will only charge your device.
Out of all these, File Transfer is the preferred connection mode for many users. However, by default, the No Data Transfer mode is selected. To change it, you will have to manually select the File Transfer from the Notification Panel every time you connect your device. This calls for unnecessary manual effort and doesn’t translate to the perfect workflow either. So what else could be done? Well, you could set File Transfer as the default USB connection mode on your Android device. And in this guide, we will show you how to do just that. Follow along.
Table of Contents
How to Set File Transfer as the Default USB Connection in Android
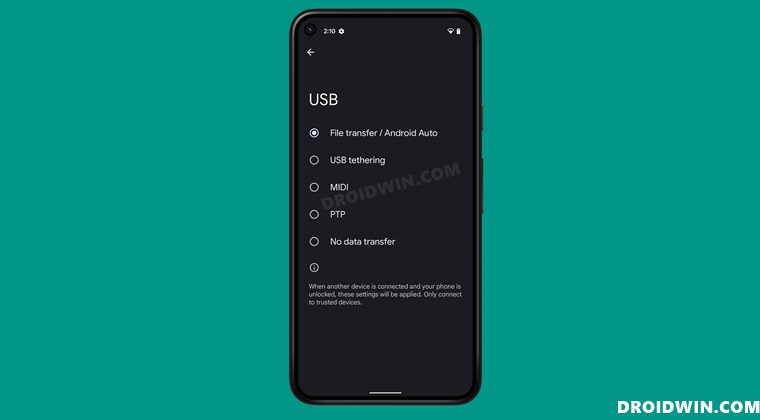
There exist two different methods to get the job done and we have listed both of them below, along with their perks and caveats. You may refer to the one that is in sync with your requirements.
Method 1: Via USB Preferences Menu
This is the shorter method of the two but on the flip side, it will only appear when you connect your device to the PC.
- To begin with, connect your device to the PC via USB cable.
- Then head over to the Settings > Connection Preferences.

- After that, select USB and choose File Transfer (or File Transfer/Android Auto).
- That’s it. The File Transfer is now the default USB connection mode on your Android device.
Method 2: Via Developer Options
This is a slightly lengthier method of the two but you could easily access it as and when required without connecting your device to a PC.
- To begin with, head over to the Settings menu on your device.
- Then go to About Phone and tap on Build Number 7 times.

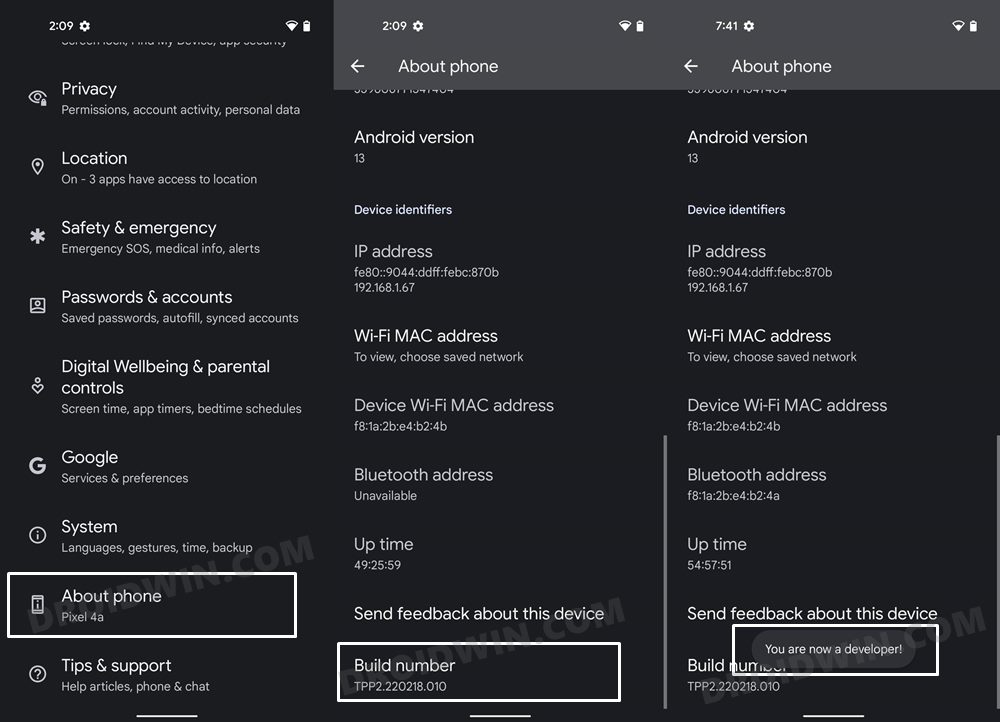
- You will get a toast message that “You’re now a developer”.
- So go to Settings > System and you should now see Developer Options.
- Go there and scroll to Default USB Configuration (you could also use the search bar).


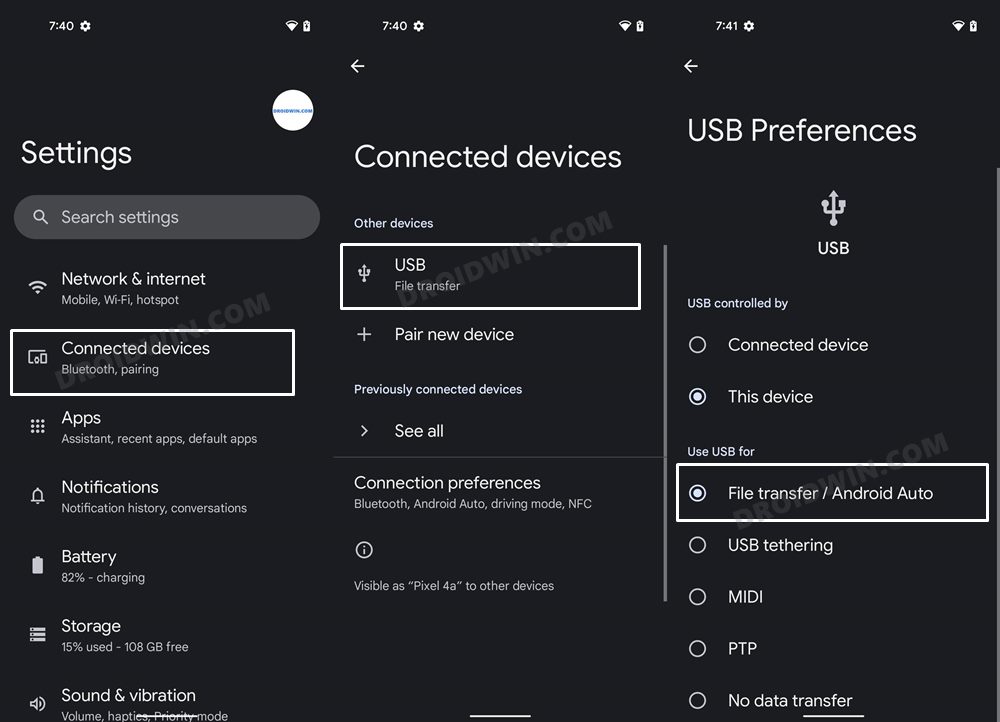
- Within that, select File Transfer (or File Transfer/Android Auto). That’s it.
From now on, every time you connect your Android device to your PC via USB cable, the File Transfer will be the default connection mode. It’s really hard to understand why such an important functionality is hidden deep inside the strings menu. Anyways, now that we know the workaround, it shouldn’t be a cause of concern any longer. On that note, we round off this guide. If you have any queries concerning both these methods, then do let us know in the comments section below.