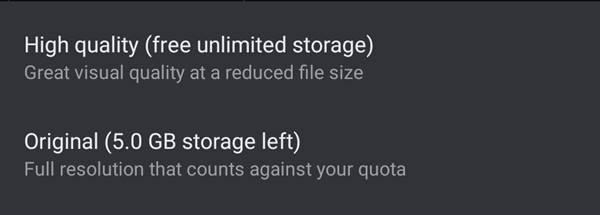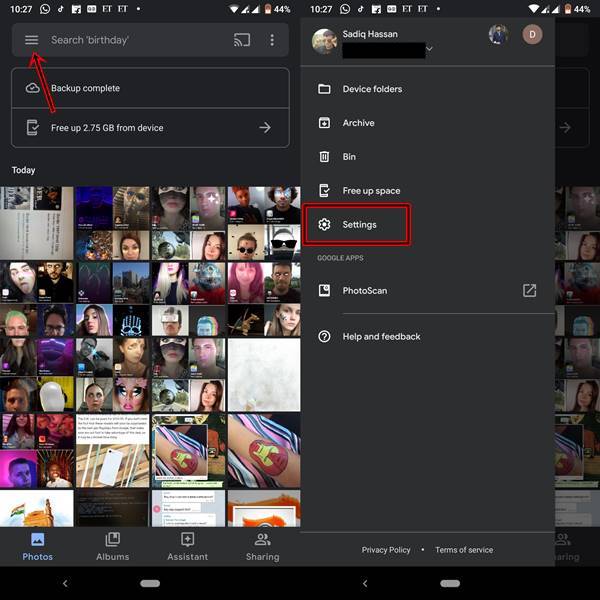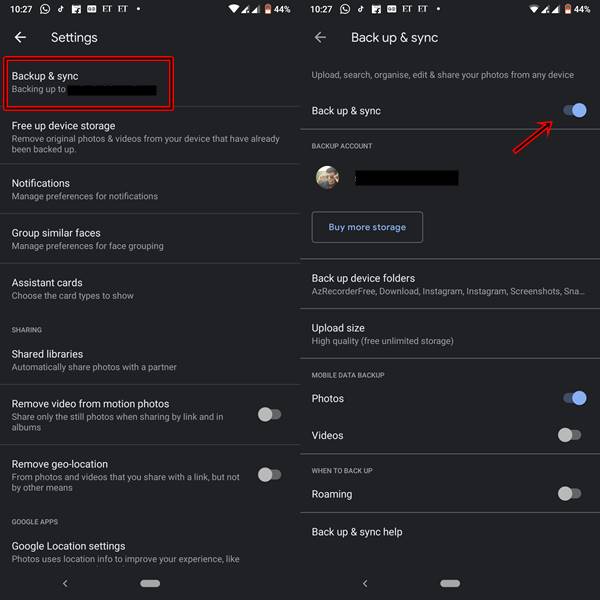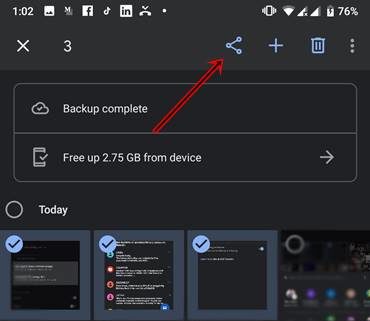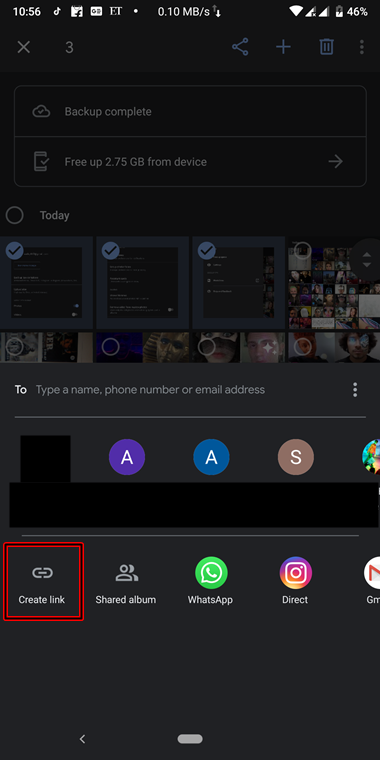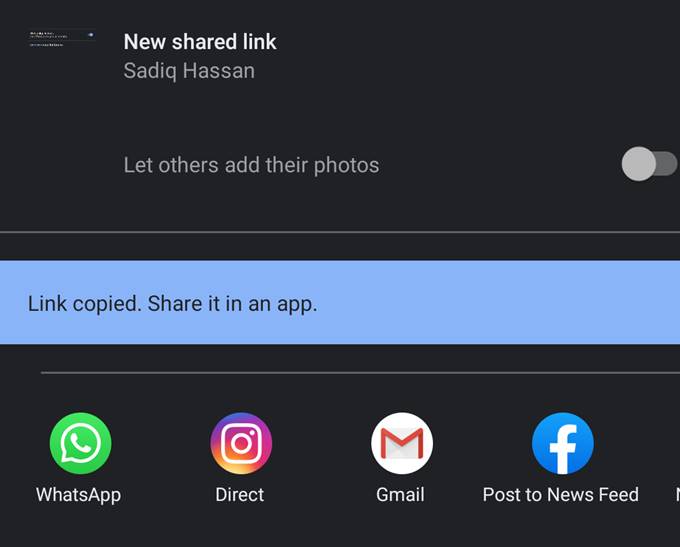The below tutorial contains detailed instructions regarding the easiest way to send high-quality media files from an Android Device over to the iPhone.
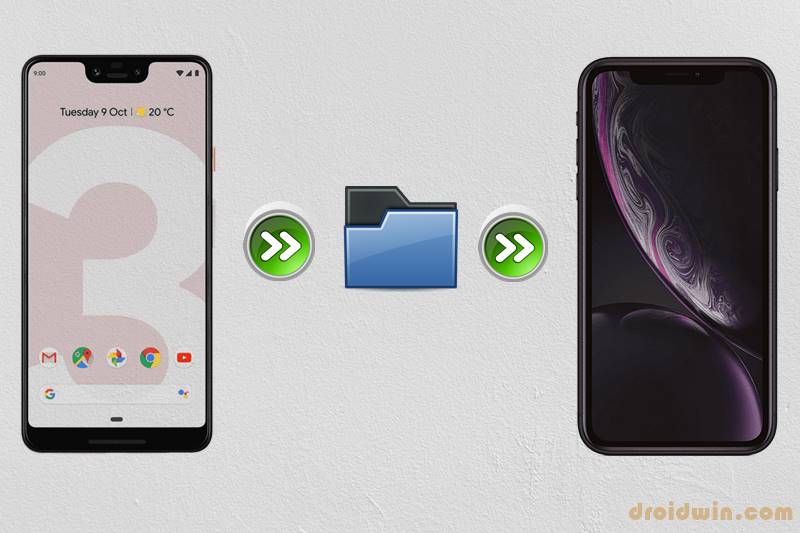
Belonging to the Android family and having friends who are part of the rival OS? Without access to iMessaging services, you might feel left alone in the ecosystem. Although there are tons of methods by which you could send over the files across the rival platforms, each one of them has some problems associated with it.
For example, many users have started complaining that the speed of iTunes has considerably decreased in these years. Plus, they seldom get greeted with Error -54 or Error -69, thereby making the matter worse. Another option is to send the file via E-mail, but you cannot send any file larger than 25MB via the said method. What about WhatsApp? Along with having size limitations, it also compresses the media files way too much, thereby destroying the actual quality.
So which method to chose in order to Send High-Quality Media Files From Android to iOS?
Table of Contents
Sending High-Quality Videos From an Android Device to an iPhone
In order to send media files in the original quality or high quality, you would need an app made by Google. Known as Google Photos, it is one of the most beneficial and widely used apps, both in Android and iOS platforms. Apart from performing basic Gallery functions, it is also blessed with tons of other features.
Some of them include the automatic creation of albums for different people, pets and objects, Rediscover this Day feature which reminds you what happened on this day in the past (by sending you photos and videos of that day). Creating personalized albums, collages or even animations for upto 60 images are some of the most amazing functionality of this app.
Other important features include the ability to send photos from Android to PC (do let me know if you want a tutorial on this), Android to iPhone or iPhone to Android as well. What’s even more interesting is the fact that only the sender needs to have Google Photos installed. The receiver could easily view these files even without installing the app.
So, if you are interested in knowing more about this feature, head over to the next section of this guide. But before beginning with the procedure, you need to set up the Google Photos app. Follow the below instructions for the same.
Setting up the Google Photos App
The receiver may or may not use the Photos app, depending on their preference, but it is obvious that the sender has to. So have a look at the below instructions to set up your Photos app. If you are already using this app, then you may skip this step (but just make sure Backup & Sync is enabled. Refer 6th point below).
- Open the Google Photos App.
- If this is the first time you have opened the app, your primary account will pop up.
- On top of that, there will be an option named Back up & sync. Toggle on that feature.
- Then, tap on Next.
- In the Backup Settings menu that comes up, two options will be available- Original and High Quality. As the name suggests, in the first option, the images and videos will be uploaded as it is. Whereas in High Quality, it compresses the images. But you wouldn’t notice any considerable change in image quality-one of the big plus points of using this app.

But here’s the catch, in Original Quality, you only get 5 GB of free storage. Whereas, in High Quality, there is no limit. Being an obvious fact, you would always prefer to upload photos in Original Quality. But what to do once the quota of 5GB gets exhausted? Well, using this simple trick, you could upload an unlimited amount of photos in Original Quality- without any third party app or root!
- Coming back to the instruction set, if you have signed in to the Photos app before, then just make sure that Backup & sync option is enabled. Open the Photos app and tap on the Hamburger icon (three horizontal lines) present at the top left of your screen. From there, go to Settings > Back up & Sync > Enable “Back up and sync”.


That’s it. You have successfully set up the Google Photos app. Now start with the process of How to Send High-Quality Media Files From Android to iPhone.
Steps to Send Media Files from Android to iPhone
Given below is a detailed explanation regarding how to Send High-Quality Media Files From an Android to an iPhone device. It doesn’t matter whether the receiver has installed the Google Photos app or not. Obviously, as mentioned before, the sender needs to have this app installed on his or her device.
With that said, let us now begin with the process.
- Open the Google Photos app and select the desired number of files.
- Tap the Share Icon present at the top bar.

- Chose from the list of apps that appear (WhatsApp, Instagram, Gmail, Facebook, etc). However, if your desired app isn’t available, then chose the first option, “Create link”.

- Once the link is created, you will be greeted with a message- Link copied. Share it in an app. This suggests that the link has been successfully copied in the clipboard. Just open the desired app, paste the copied link and send it to the concerned person.

That’s it. You have successfully sent the media files from an Android Device to its counterpart, i.e. an iPhone.
That’s all from this guide on how to Send High-Quality Media Files From Android to an iPhone. If you have any queries with respect to any part of this tutorial, drop them in the comments section below. Moreover, if you want more such information regarding Google Photos or any other Google Apps, do let me know. You may also use the Request Page for the same.
Extras: Download Google Photos App for Android (Play Store) | iPhone (App Store)