In this guide, we will show you various methods to fix the PS4 Error Code NP-34958-9. This gaming console from Sony hardly needs an introduction of any sort. Moreover, over the past couple of days, it has been quite a lot in the news, unfortunately, though not for all the right reasons. While the dust surrounding the Can’t Verify License Error was yet to settle down, a new one has already made its way.
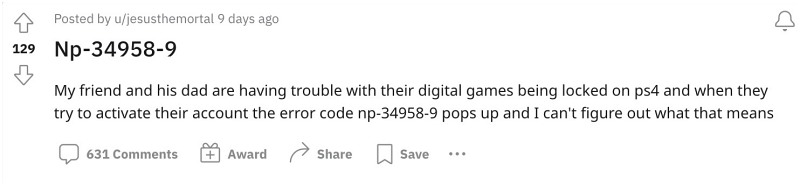
As of now, numerous users have voiced their concern that they are getting bugged by the Error Code NP-34958-9 on their PS4. As a result of this, all their digital games are locked and when they are trying to unlock them, they are instead greeted with the aforementioned error message. If you are also in the same boat, then this guide will help you out. Follow along for the fixes.
Table of Contents
How to Fix PS4 Error Code NP-34958-9

It is recommended that you try out each of the below-mentioned workarounds and then see which one spells out success. So with that in mind, let’s get started.
FIX 1: Tweak Network Settings
- First off, connect your PlayStation to a LAN cable connection.
- Then turn off your PlayStation. Likewise, turn off your internet router. Wait 5 minutes.
- Connect the LAN cable from your router to your PlayStation.
- After you’ve waited 5 minutes, turn on your internet router again. Wait a couple of minutes.
- Turn ON your PlayStation. Go ahead to settings – Network – Set up internet connection –
- Use LAN Cable – Custom – Automatic – Do NOT specify – Manual – Put Primary DNS 1.1.1.1 and Secondary DNS 1.0.0.1 – Next –
- Automatic – Proxy Server: Do NOT use – Test internet connection – Should be good!
- Now go to settings again – Account management – Restore Licenses – Restore, takes a couple of seconds.
- Then finally go to settings again – account management – Activate as Your Primary PS4 – Activate. That’s it.
FIX 2: Use Cloudflare’s DNS
- Head over to the PS4’s settings menu.
- Then select “Network” and choose ‘Set Up Internet Connection.’
- Now choose either Wi-Fi or LAN (Ethernet), depending on your connection type.
- When asked to select an IP address setting, choose ‘Custom.’
- For the DHCP Host Name, select ‘Do Not Specify.’ For the DNS settings, choose ‘Manual.’
- Finally, set the Primary DNS to 1.1.1.1 and the Secondary DNS to 1.0.0.1.
FIX 3: Reactivate your Console
- Head over to the PlayStation website and sign into your account.
- Then go to the device management section.
- Now deactivate all consoles attached to your account.
- Then change your account password for added security.
- Finally, return to your PS4 and sign in again.
- Go to the account settings and activate your console as the primary device.
FIX 4: Use your Phone’s Internet
For many, using their device’s internet as a hotspot, sharing it with their consoles, and then carrying out the below-listed steps managed to spell out success for them. So do give it a try and check out the results:
- Connect your PS4 to your phone’s internet via a hotspot.
- Then set your account as the primary account.
- Now, verify the licenses associated with your account.
- Finally, reset the PS4 and reconnect it to your Wi-Fi.
That’s it. These were the four different methods that should help you fix the PS4 Error Code NP-34958-9. As far as the official stance on this matter is concerned, the developers are aware of this issue, but they haven’t given out any ETA for the rollout of a fix. As and when that happens, we will update this guide accordingly. In the meantime, the aforementioned workarounds are your best bet.







