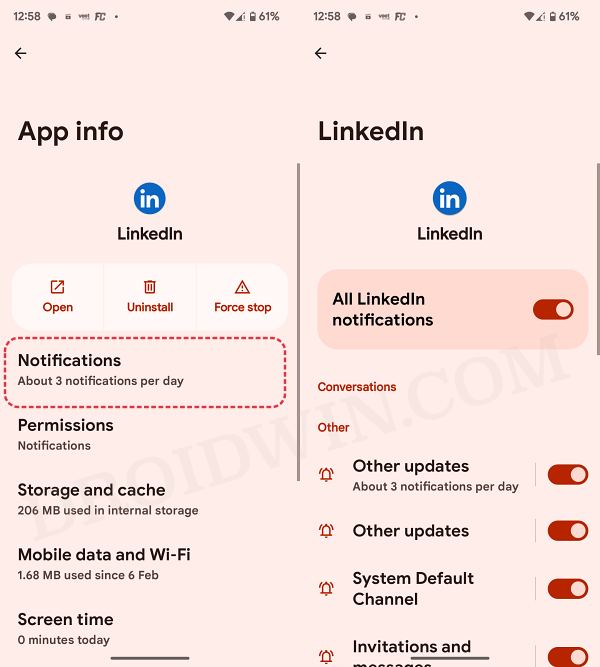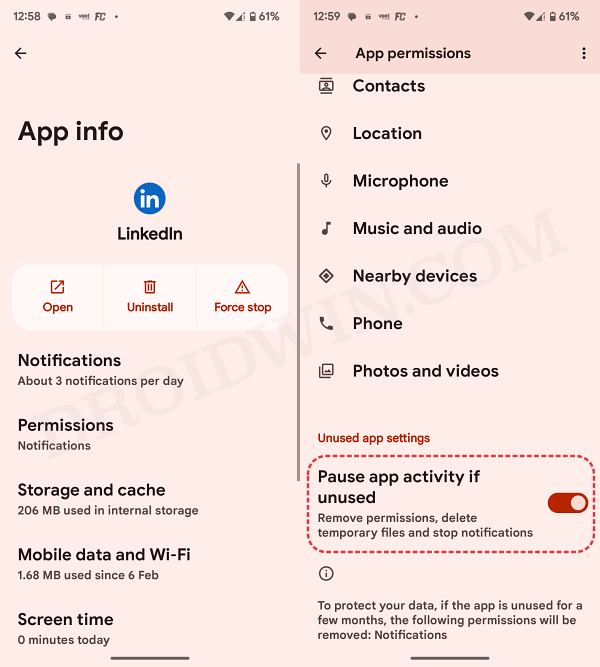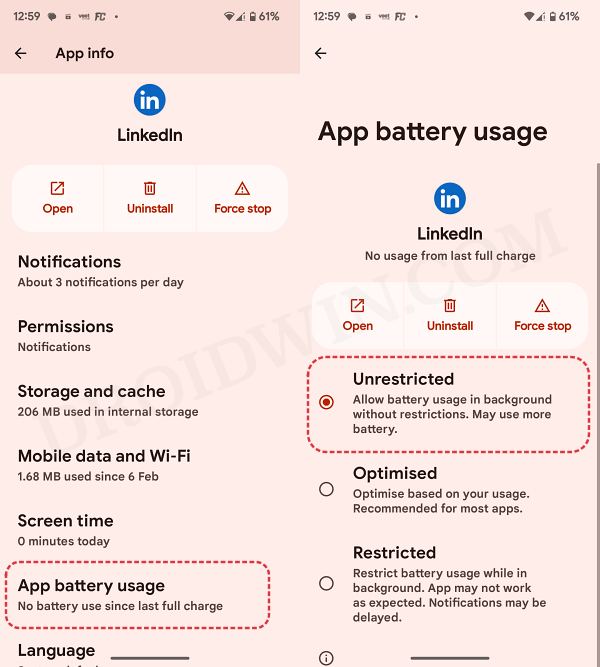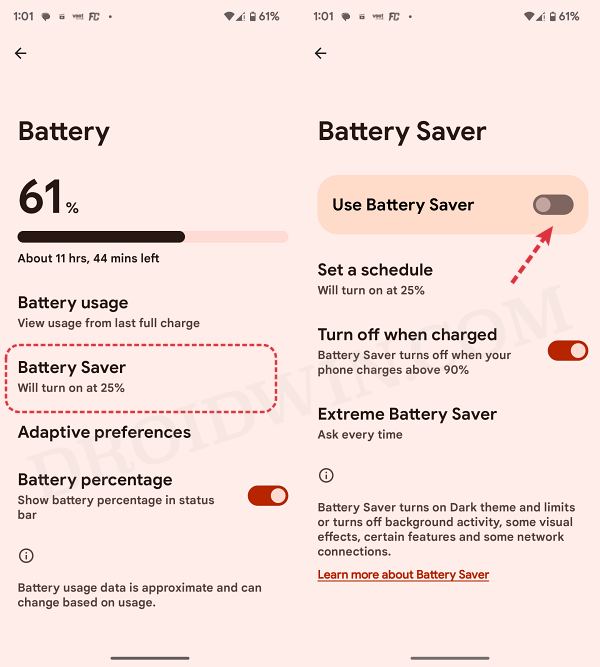In this guide, we will show you a few nifty workarounds that should help you fix the issue of LinkedIn notifications not working. This business and employment-focused social media platform is among the most reputed brands in this domain and has recently been acquired by Microsoft as well. However, that might not mean much to the users if the app isn’t able to get the basic tasks done.
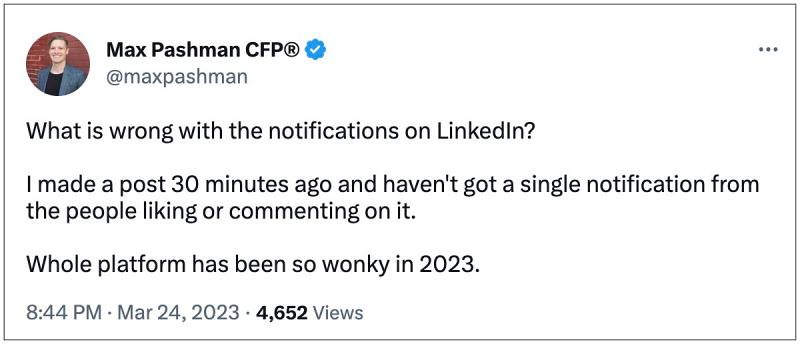
In this regard, many have voiced their concern in recent months that the app is quite slow to send notifications or in some instances, doesn’t even bring up a prompt in the first place. As a result of which, they end up missing some crucial job alerts and even interview details. If you are also in the same boat, then this guide will make you aware of numerous methods to rectify this issue. Follow along.
Table of Contents
Fix LinkedIn Notifications not working

It is recommended that you try out each of the below-mentioned workarounds and then see which one spells out success. So with that in mind, let’s get started.
FIX 1: Tweak LinkedIn Notification Settings
first and foremost, you should go through all the Lnked Notifications settings and reverify that they have been correctly set up. Here’s how it could be done:
- Head over to Settings > Apps > Se All Apps > LinkedIn > Notifications.
- Make sure that the toggle next to all the important notifications is turned on.
- If that is not the case, then do so right away and then check out the results.

FIX 2: Turn Off LinkedIn Unused App Settings
If an app has been left unused for a particular time frame, then the OS will remove its permissions, delete cached files, and more importantly stop the notifications from that app as well. So if you are one of those users who don’t usually LinkedIn on a daily basis, then you should consider turning off this feature, which could be done as follows:
- Head over to Settings > Apps > Se All Apps > LinkedIn > Permissions.
- Then turn off the toggle next to Pause app activity if unused.
- Check if it fixes the issue of LinkedIn notifications not working.

FIX 3: Unrestrict LinkedIn Battery Usage
Generally, having an optimized battery usage should suffice for most apps, but if you are especially looking to get a notification even when the app is not running in the backend, then you should consider giving it unrestricted battery usage. Here’s how it could be done:
- Head over to Settings > Apps > Se All Apps > LinkedIn.
- Then go to App Battery Usage and select Unrestricted.
- Check if it fixes the issue of LinkedIn notifications not working.

FIX 4: Turn off Battery Saver
If you have put any battery restrictive measures in place, such as battery Saver Mode, then it would prevent the app from displaying the notifications when the former is running in the background. therefore, you should consider removing all these battery roadblocks, using the instructions given below:
- Head over to Settings > Battery > Battery Saver
- Then disable the toggle next to Use Battery Saver.
- Check if it fixes the LinkedIn notifications not working.

That’s it. Thse were the numerous methods that should help you fix the issue of LinkedIn notifications not working. If you have any queries concerning the aforementioned steps, do let us know in the comments. We will get back to you with a solution at the earliest.