In this guide, we will show you the steps to install the LineageOS ROM on Moto Edge 40 Pro / Edge+ (2023) / Moto X40. The Moto Edge series seems to be finally getting the appreciation that it rightfully deserved. However, if we turn our attention towards custom development, then the newest members in this family were still left behind their predecessors. Well, not anymore!
The flagships have just been blessed with perhaps the most popular player in the custom ROM community. As a result of this, a clean, fast, and snappy OS with just the bare minimum functionalities that still manages to checkmark all the prerequisites is waiting to make a permanent abode on your device. And in this guide, we will help you with just that. Follow along.
Table of Contents
What is LineageOS ROM?
One of the oldest players in this domain, you could trace back the lineage of this ROM back to the days of CyanogenMod. Right from its inception to this date, it has stuck with its USP of providing you with just the required bit of crucial apps and services, without incorporating any additional bloatware apps. So while you wouldn’t get a plethora of features baked into the ROM, you are guaranteed a fluid and smooth usage experience.
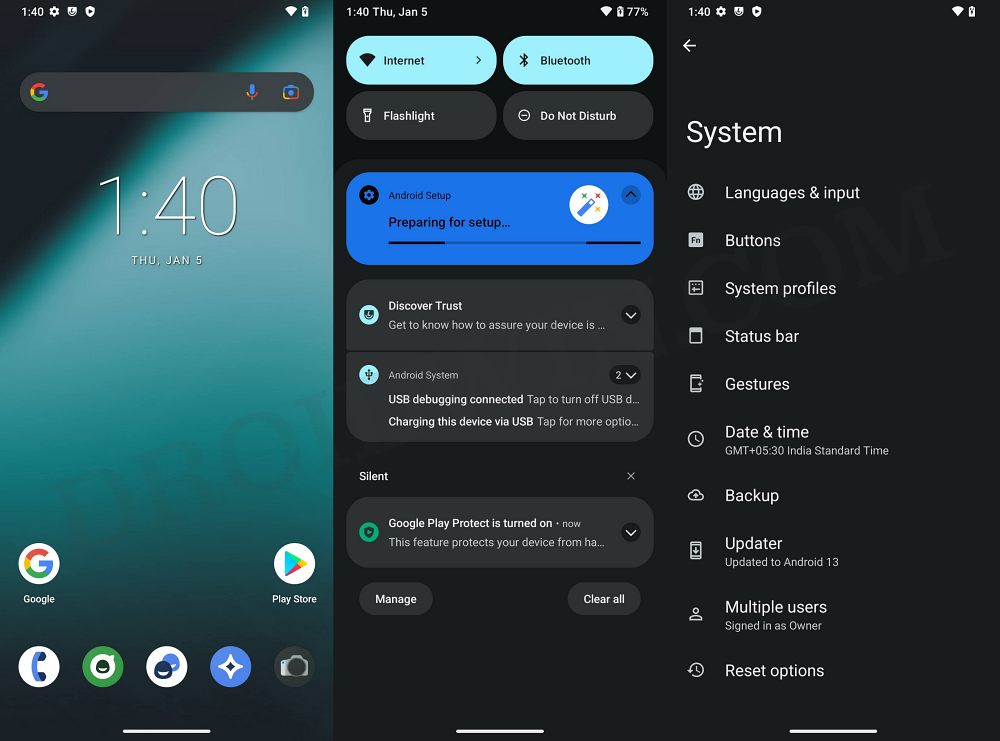
To further cement this statement, the ROM doesn’t even come with any preinstalled Google Apps, Services, and Framework [although you could easily install them later on using the GApps package]. With this, you would have got a decent idea regarding this ROM, let’s now get started with the instructions to install the LineageOS 20 ROM based on Android 13 on Moto Edge 40 Pro / Edge+ (2023) / X40.
How to Install LineageOS Android 13 on Moto Edge 40 Pro / Edge+ (2023) / X40

Before starting with the process, make sure to take a complete device backup beforehand. Droidwin and its members wouldn’t be held responsible in case of a thermonuclear war, your alarm doesn’t wake you up, or if anything happens to your device and data by performing the below steps.
STEP 1: Install Android SDK
First and foremost, you will have to install the Android SDK Platform Tools on your PC. This is the official ADB and Fastboot binary provided by Google and is the only recommended one. So download it and then extract it to any convenient location on your PC. Doing so will give you the platform tools folder, which will be used throughout this guide.

STEP 2: Enable USB Debugging and OEM Unlocking
Next up, you will have to enable USB Debugging and OEM Unlocking on your device. The former will make your device recognizable by the PC in ADB mode. This will then allow you to boot your device to Fastboot Mode. On the other hand, OEM Unlocking is required to carry out the bootloader unlocking process.
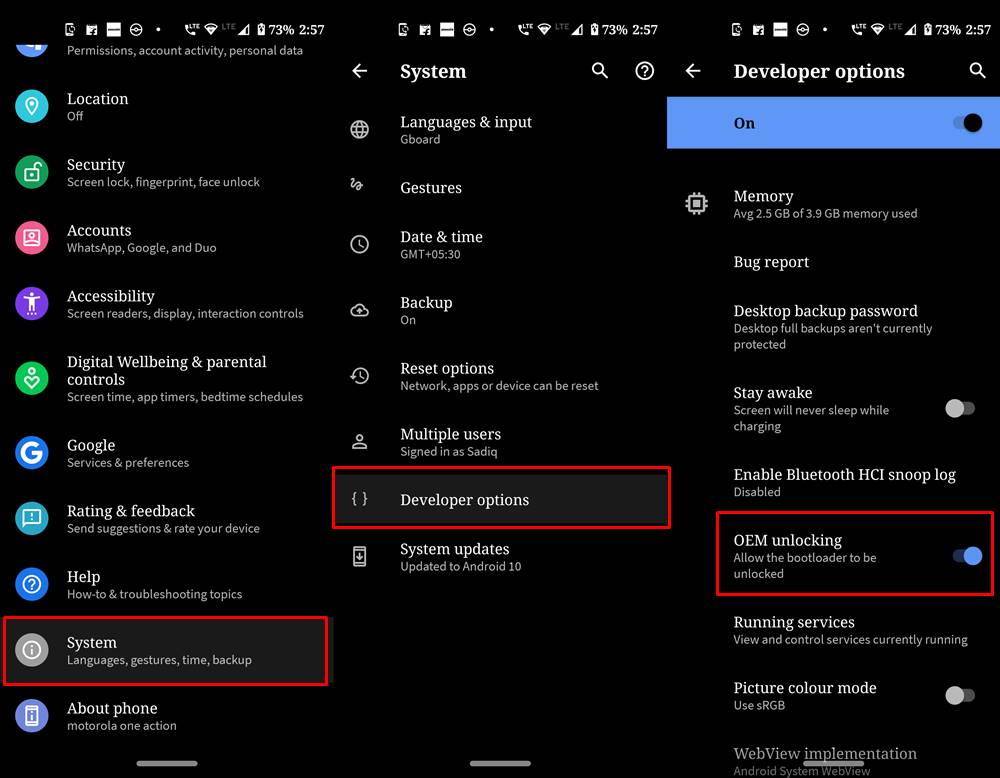
So head over to Settings > About Phone > Tap on Build Number 7 times > Go back to Settings > System > Advanced > Developer Options > Enable USB Debugging and OEM Unlocking.
STEP 3: Unlock Bootloader
Next up, you will also have to unlock the device’s bootloader. Do keep in mind that doing so will wipe off all the data from your device and could nullify its warranty as well. So if that’s all well and good, then please refer to our detailed guide on How to Unlock Bootloader on any Motorola Device
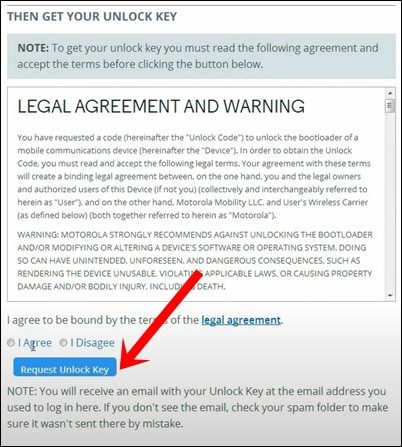
STEP 4: Download LineageOS ROM, Recovery, GApps
- Now, get hold of the LineageOS ROM, Recovery, and associated files from below:
LineageOS ROM | Recovery | boot.img | init_boot.img | vendor_boot | dtbo.img GApps: Download Link
- The ROM and GApps files will be present as a ZIP whereas the rest of the files will be in IMG format.
- Now transfer all the files to the platform-tools folder on your PC. Also, rename the ROM to rom.zip.
STEP 5: Boot to Fastboot Mode
- Connect your device to the PC via USB cable. Make sure USB Debugging is enabled.
- Then head over to the platform-tools folder, type in CMD in the address bar, and hit Enter. This will launch the Command Prompt.
- After that, type in the following command in the CMD window to boot your device to Fastboot Mode
adb reboot bootloader

- To verify the Fastboot connection, type in the below command and you should get back the device ID.
fastboot devices

STEP 6: Flash dtbo, vendor_boot, recovery
- First off, type in the below command to flash the dtbo.img
fastboot flash dtbo dtbo.img
- Next up, type in the below command to flash the vendor_boot.img
fastboot flash vendor_boot vendor_boot.img

- Now type in the below command to flash the LineageOS Recovery
fastboot flash boot boot.img

- Then type in the below command to flash the init_boot
fastboot flash init_boot init_boot.img
- Now flash the recovery.img file via the below command:
fastboot flash recovery recovery.img

- Then use the below command to boot your device to LineageOS Recovery
fastboot reboot recovery
STEP 8: Copy the Content of Slot A to Slot B
To maintain consistency of the firmware versions between the two partitions on your device, we will now be copying all the contents of Slot A to Slot B.
- Download copy-partitions-20220613-signed.zip and transfer it to the platform-tools folder on your PC.
- Likewise, rename it to cp, so that the complete name becomes cp.zip.
- Then on the LineageOS recovery, go to Apply Update > Apply from ADB.

- After that, open CMD inside the platform-tools folder and execute the below command
adb sideload cp.zip

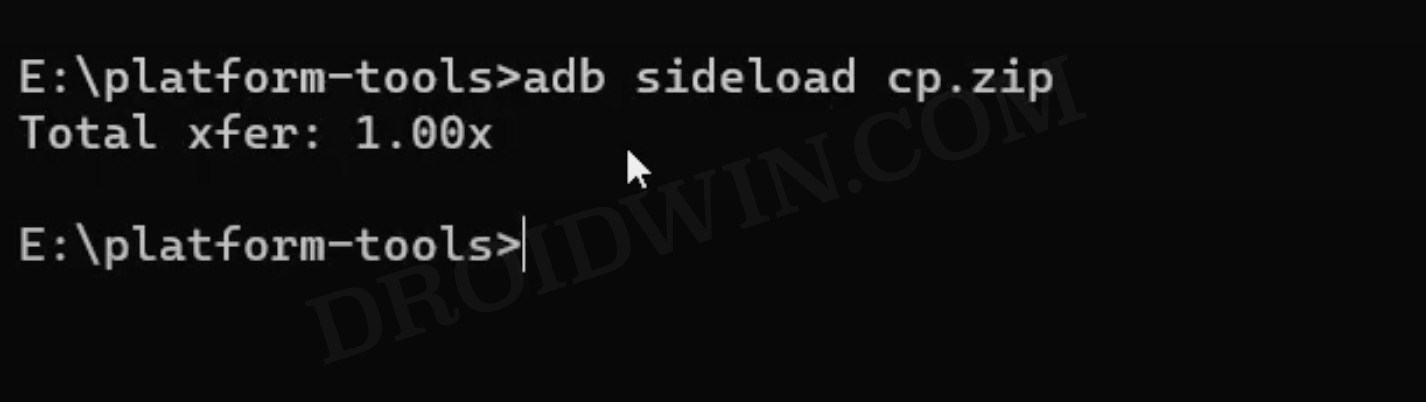
- Once flashed, go to Advanced and select Reboot to Recovery. Your device will reboot to LineageOS Recovery.


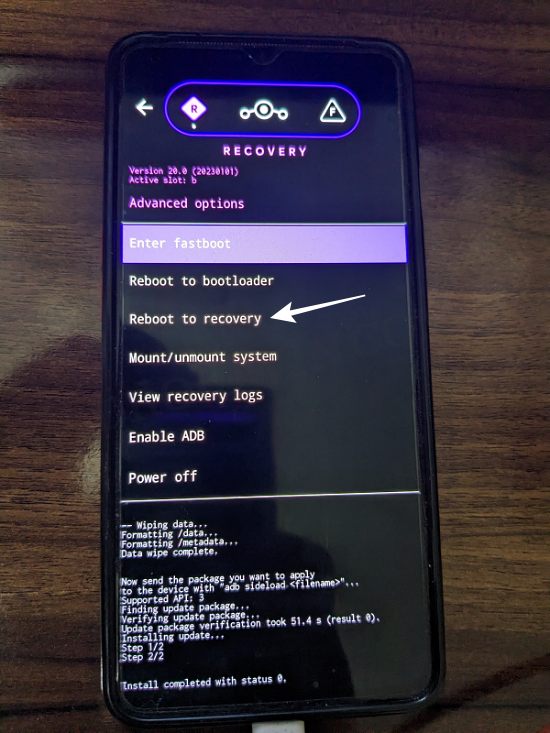
STEP 8: Factory Reset Device
- From the LineageOS Recovery, go to Factory Reset.
- Then select Format Data/Factory Reset > Format Data.

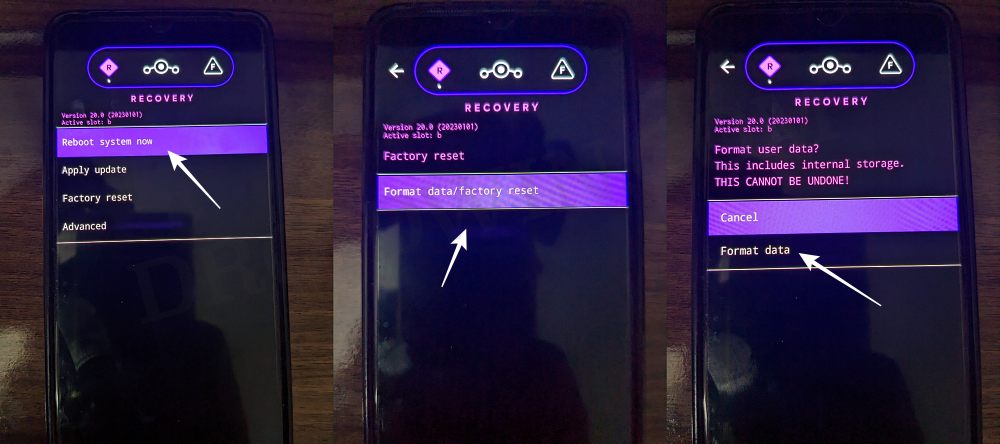
- Your device will now undergo a reset.
- Once done, you shall get the “Data wipe complete” message.

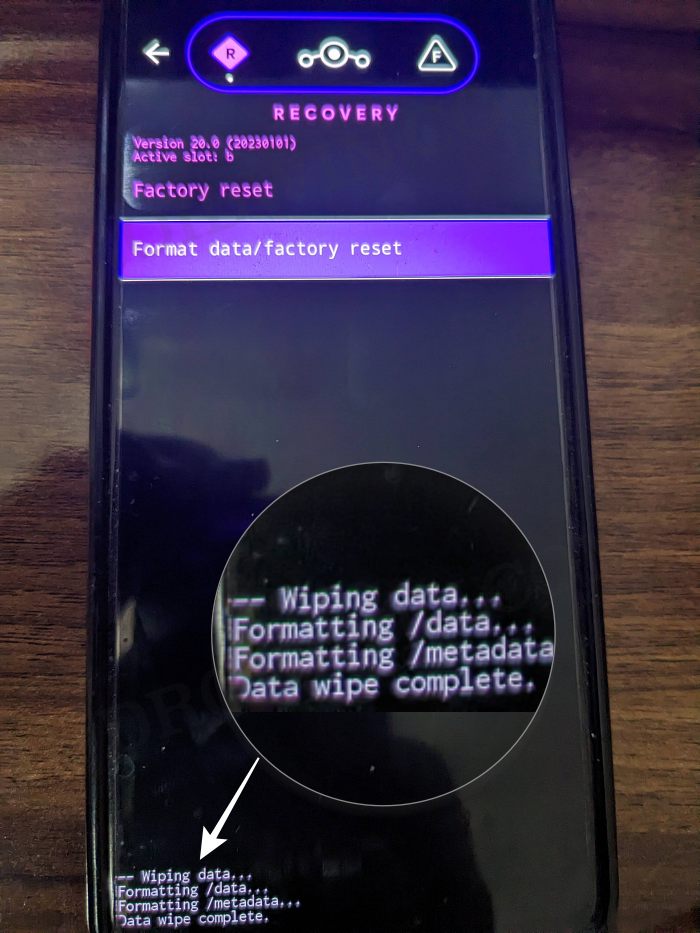
STEP 9: Install LineageOS ROM on Moto Edge 40 Pro / Edge+ (2023) / X40
- From the LineageOS Recovery, go to Apply Update > Apply from ADB.



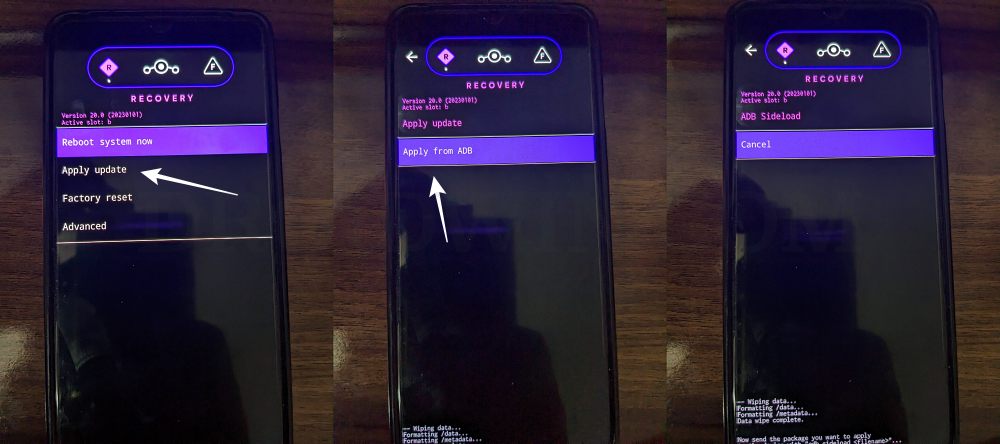
- Then head over to the platform-tools folder, type in CMD in the address bar, and hit Enter.
- This will launch the Command Prompt. So type in the below command to flash the ROM file via Sideload:
adb sideload rom.zip

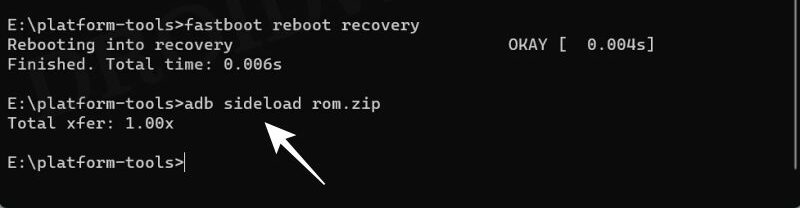
- The process will now begin and once done, you shall get the Total xfer: 1.00x message [Got an error? See FAQ below].
- If you want to install GApps, then move over to the next step otherwise select Reboot System Now to boot to the OS.

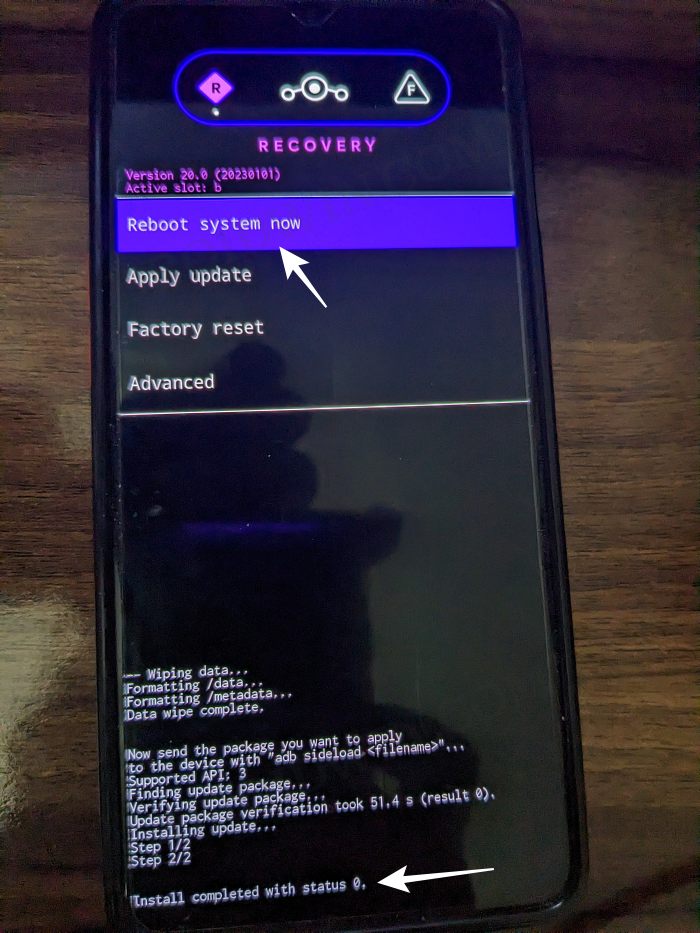
STEP 9: Install GApps
- Go to Advanced > Reboot to Recovery. Your device will reboot to LineageOS Recovery.


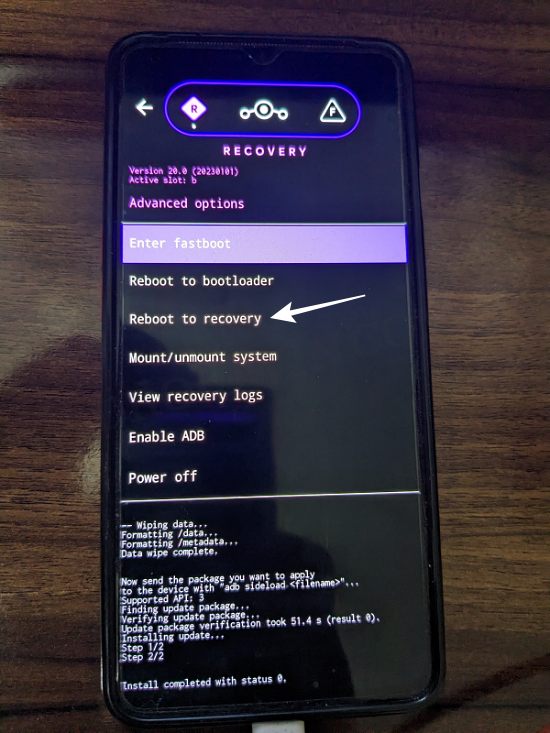
- Once done, go to Apply Update > Apply from ADB.



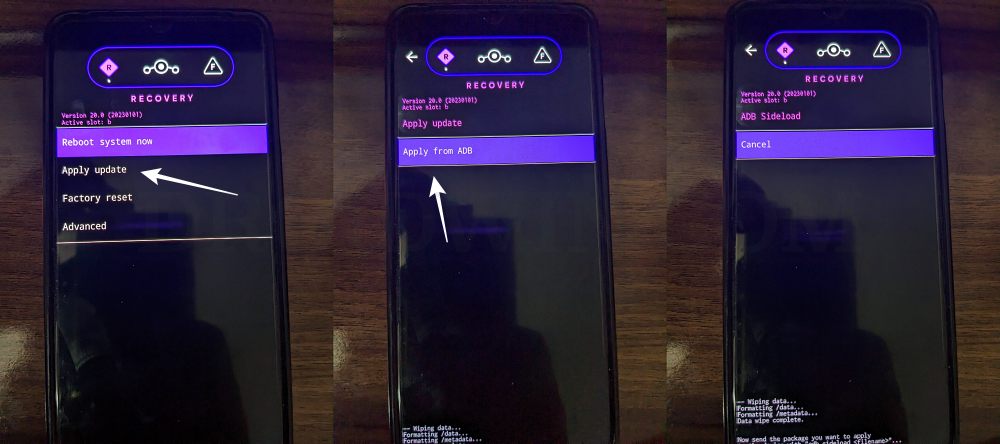
- Now type in the below command to flash the GApps file via Sideload:
adb sideload gapps.zip


- You will get a Signature Verification failed message because the GApps package isn’t signed by LineageOS. That’s not an issue, just hit YES to proceed ahead.

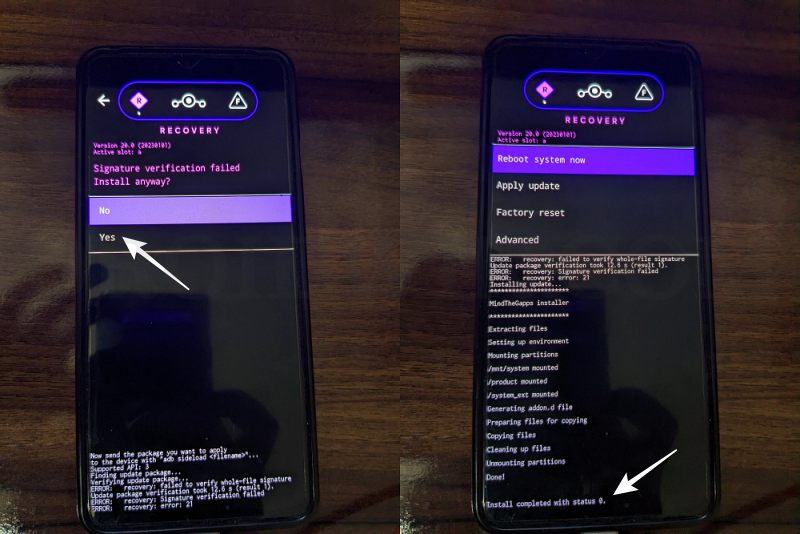
- Once done, you may now finally reboot your device to the OS via “Reboot system now”.

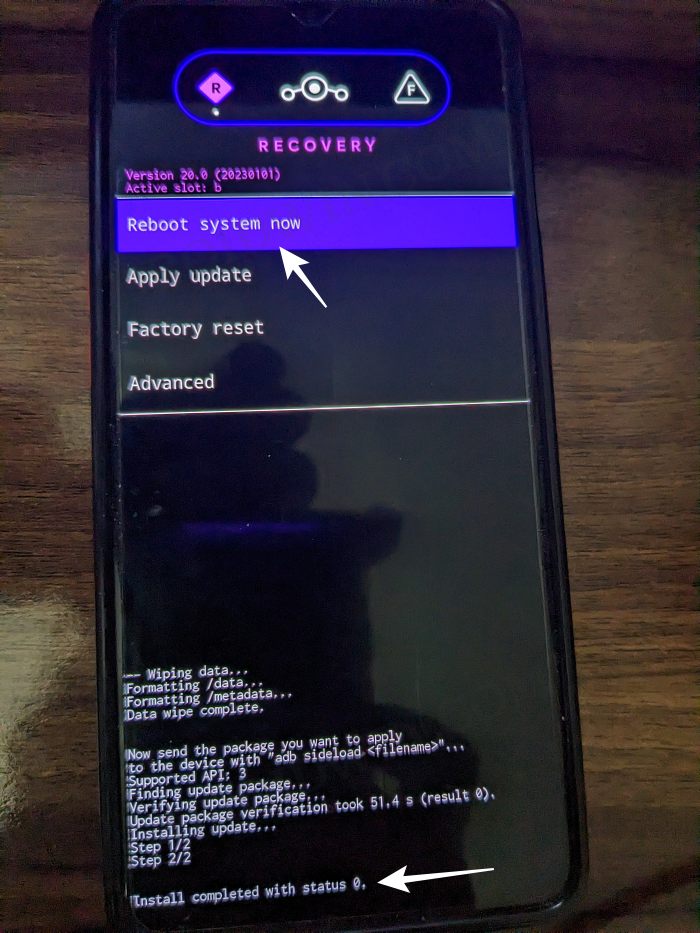
That’s it. These were the steps to install the LineageOS ROM on Moto Edge 40 Pro / Edge+ (2023) / X40. If you have any queries concerning the aforementioned steps, do let us know your doubt and the device that you are using in the comments. We will get back to you with a solution at the earliest.
- Android 13 Battery Drain Issue: How to Fix [10 Methods]
- Uninstall Updates missing for System Apps in Android 13: How to Fix
- How to access Android 13 Data and OBB folder & transfer files in them
- Third-Party/Sideloaded Apps crashing in Android 13: How to Fix
Fix: Error During ADB Sideload
If you get one of the below error messages, then it signifies a successful installation and you could reboot the device to the OS without any issues:
- Total xfer: 1.00x
- adb: failed to read command: Success/No error
- adb: failed to read command: No error
- (~47%) adb: failed to read the command: No error
- adb: failed to read command: Undefined error: 0
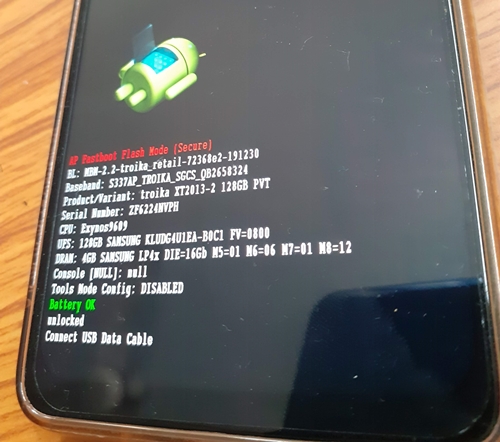












bad
You are providing outdated images to readers, please update all links: “LineageOS ROM | Recovery | boot.img | init_boot.img” to the root repository https://sourceforge.net/projects/lineageos-for-rtwo/files/lineage-20/ so users can always see and pick the latest ROM versions.
mxz55
Hello, i am one of the LineageOS project members for this device. Please do not use a timestamped link for the ROM package to flash, because we already have a newer one, and this will keep happening.. so your readers would be flashing older versions (with more bugs) if they don’t know.
Instead, as long LineageOS has unofficial status yet, please use this non timestamped link and tell users to click the latest package: https://sourceforge.net/projects/lineageos-for-rtwo/files/lineage-20/
Also, people that are interested to learn more can visit: https://forum.xda-developers.com/t/rom-unofficial-lineageos-20-android-13-for-the-motorola-edge-40-pro-x40-edge-2023-rtwo.4613129/