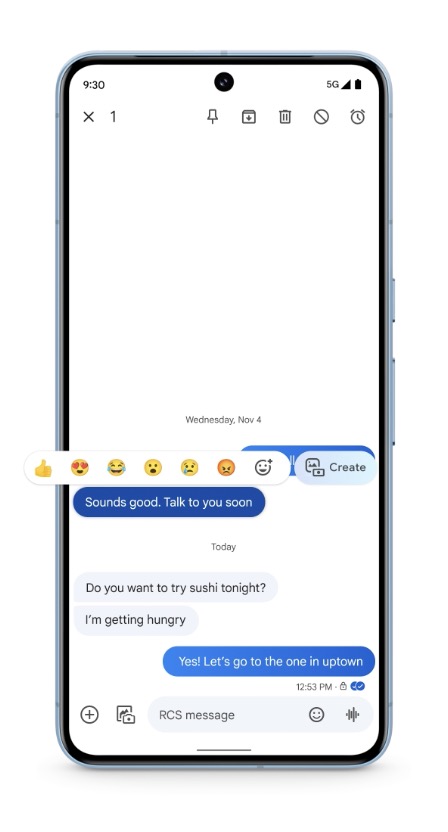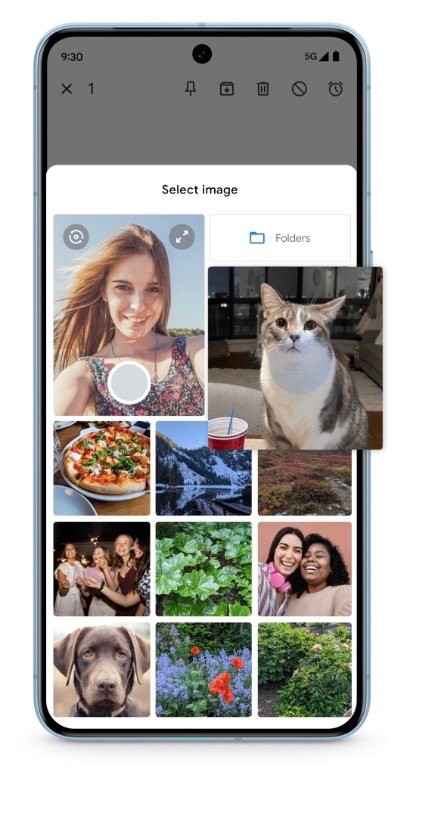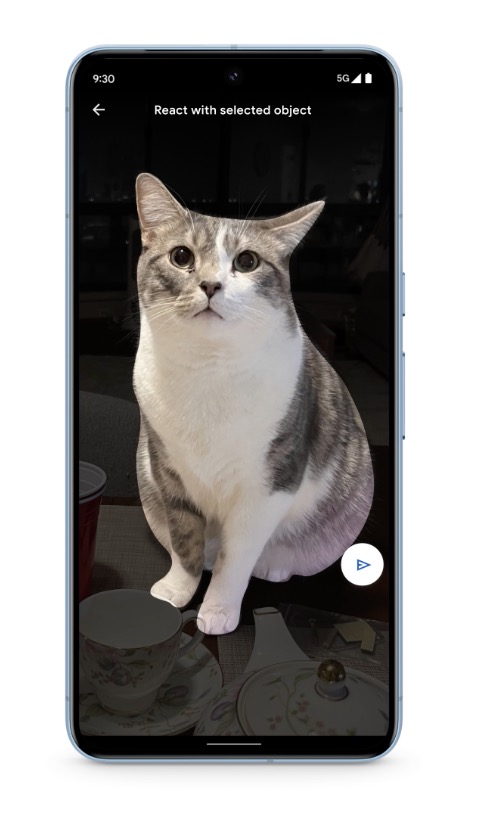In this guide, we will show you the steps to use Photomoji in Google Messages. The messaging app from the Silicon Valley giant keeps on testing out new features at frequent intervals. In some instances, it is yet to roll out one feature but starts seeding the next onto its user base. And that is exactly what’s happening right now.
While many of the beta testers are yet to receive the message reaction functionality, the Silicon Valley giant has already started rolling out the Photomoji feature. So what exactly is this feature and more importantly, how you could create and use it within the app? Let’s find out.
What is Photomoji in Google Messages
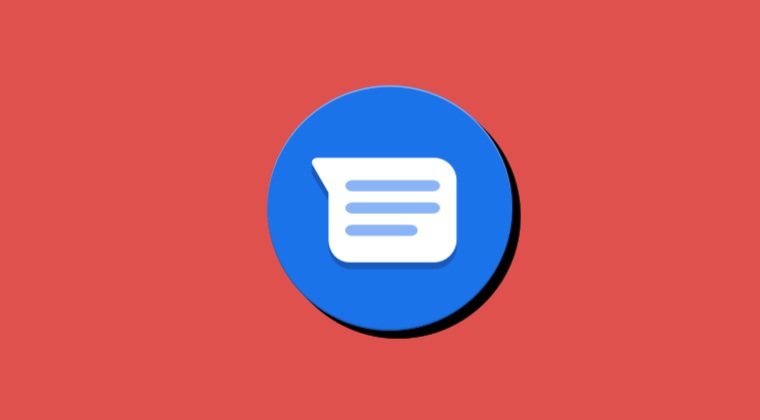
Photomoji is a new feature in Google Messages that allows you to turn your photos into emojis, thereby giving you the opportunity to create a plethora of custom emojis. These can be used as an image on the chat screen or as a reaction to any message that you have received. Moroever, you could use these Photomoji across both the RCS and SMS.
Similar to how you could long press on a message to bring up a reaction menu, these Photomoji will now also occupy an abode in that very same location [that is, once you have created one]. However, there’s one catch- you can not place the Photomoji in between text, something that you do via emojis, though it might make its presence felt in the near future. So with that said, let’s make you aware of the steps to use Photomoji in Google Messages.
How to Use Photomoji in Google Messages
- Launch Google Messages and go to the compose field.
- Then tap on the emoji icon and hit Create.

- Now either take a photo or choose one from the gallery.

- Finally, hit the send button and that’s just about it.

Once you have sent a Photomoji, you could then head over to the Custom section of the Emoji menu and access those Photomoji from there. To delete one, just long-press on it and select the option to delete it from the pop-up menu that appears. So on that note, we round off this guide on how you could use Photomoji in Google Messages.
Do note that as of now, this feature is slowly rolling out and might take weeks before it ultimately reaches your decision [this is how things usually work in the Google ecosystem when it comes to staged rollout, so it doesn’t come as a surprise to us]. While being a beta tester for the Google Messages app doesn’t guarantee early access to this feature, but it might still give you a better chance than the stable counterpart. So you may consider joining the testing group via this link and then count on your lucky stars. [Screenshots Credits: Google Blog].