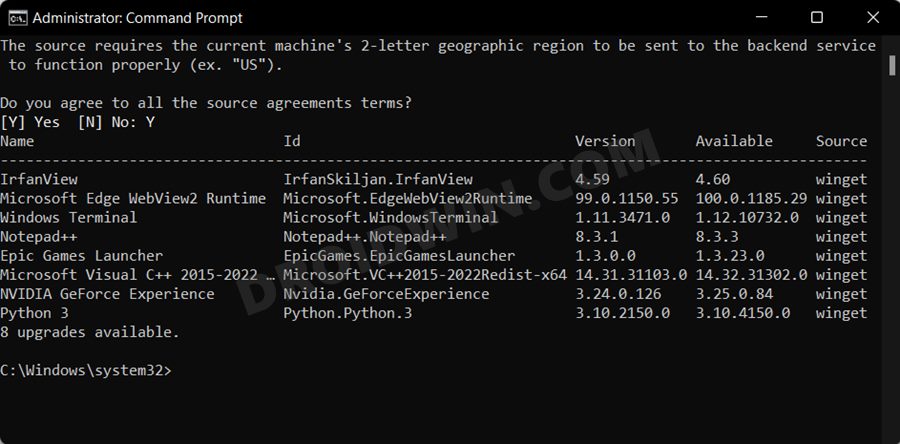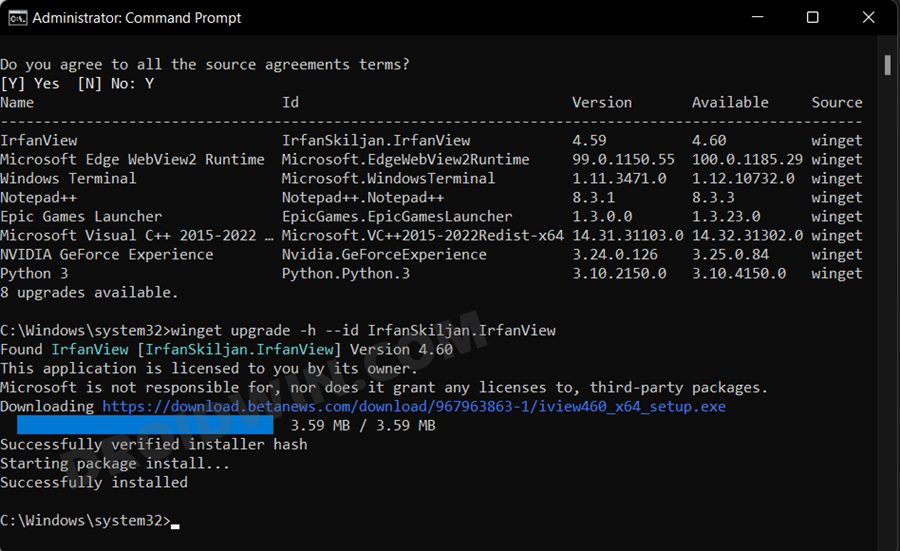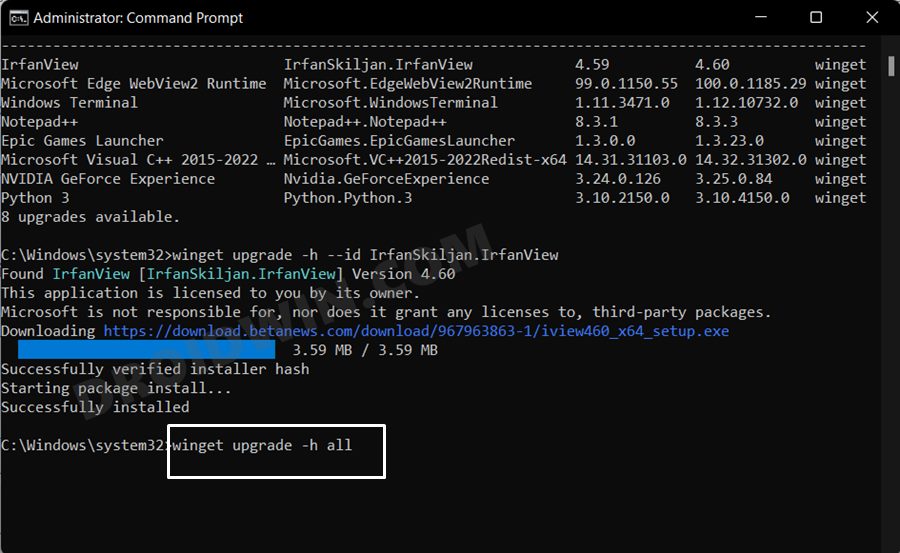In this guide, we will show you the steps to update apps in Windows 11 using Command Prompt. There exist quite a few ways through which you could perform an update on your preferred apps, The basic approach is the in-app approach that web browsers opt for. Likewise, you could also manually download and install the latest version of the app.
Or the extreme approach involves removing the currently installed version and installing the latest build. Well, there is a fourth method as well that some of you might not be aware of- you could easily update any app on your Windows 11 PC right from the Command Prompt itself. All that you need to do is execute a couple of commands and your task stands complete.
Moreover, this method isn’t just limited to apps installed from Microsoft Store but is applicable across all third-party apps (granted that you have installed it via the Windows Package Manager). Another nifty feature that it beholds is the ability to upgrade all the installed apps in one go. Yes, you only need to execute a single command and all the apps installed on your PC will be updated right away. So with such a long list of goodies attached, let’s get started with the guide right away.
How to Update Apps in Windows 11 via Command Prompt

- Head over to the Start Menu, search CMD, and launch it as an administrator.
- Now execute the below command to get the list of all the apps whose update is currently available. [If this is the first time you are using this command, then type in Y to agree to the terms and conditions].
winget upgrade

- Now execute the below command to update the desired app, make sure to replace APP-ID accordingly:
winget upgrade -h --id APP-ID
- For example, I am updating the IrfanView app, so the above command in my case will transform to:
winget upgrade -h --id IrfanSkiljan.IrfanView

- The update will now be downloaded and installed. Once done, you will be notified of the same.
- On the other hand, if you are planning to update all the apps at once, then execute the below command:
winget upgrade -h --all

That’s it. These were the steps to update apps in Windows 11 using Command Prompt. If you have any queries concerning the aforementioned steps, do let us know in the comments. We will get back to you with a solution at the earliest.