In this guide, we will show you ten different methods to open a Command Prompt CMD window on your Windows 11 PC. While the tech giants might be doing it bits to replace CMD with PowerShell,. however, a major chunk of users is still inclined towards the former. There are many reasons for the same, such as the mandatory inclusion of /. before the commands in PowerShell, which isn’t required in CMD.
Moreover, PowerShell takes a few seconds longer to load than compared with the Command Prompt. And while executing commands, each second counts! Well, there could be a slew of other reasons as well. But let’s keep that aside and show you 10 different methods to open a Command Prompt CMD window in Windows 11. Follow along.
- How to Download and Install Windows 11 Insider Preview Build
- Fix: This PC can’t run Windows 11 | The PC must support TPM 2.0
- How to Install Windows 11 on any PC using Virtual Machine
- How to Install macOS on Windows and Run Mac Apps
Table of Contents
Open Command Prompt (CMD) in Windows 11 from Start Menu
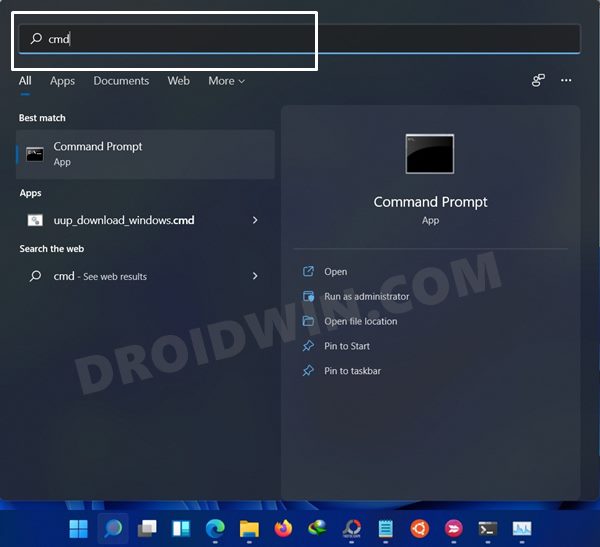
- Head over to the Start Menu and search either Command Prompt or CMD.
- Then select the Command Prompt from the app listing.
- If you wish to open it as an Admin, then select Command Prompt (Run as Admin).
Open Command Prompt (CMD) in Windows 11 via Windows Menu
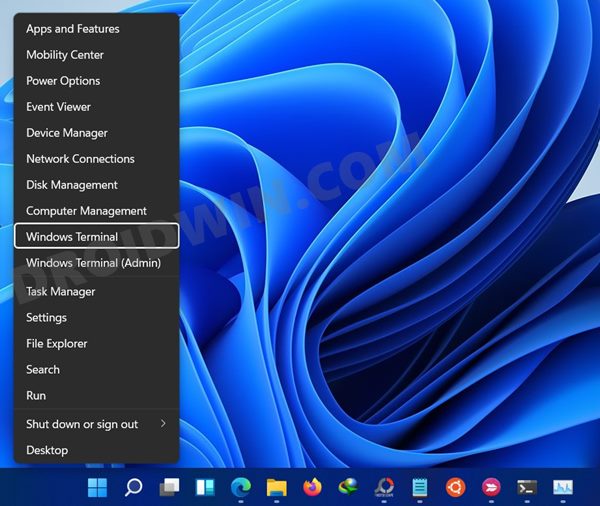
- Right-click on the Windows menu and select Command Prompt.
- If you want to launch it as admin, then select Command Prompt (Admin).
NOTE: If you see the Windows Terminal instead of CMD (as in the above screenshot), then this is because Microsoft has made PowerShell the go-to choice. To replace it with CMD here’s what you need to do: How to Replace PowerShell with Command Prompt in Windows 11
Open Command Prompt (CMD) in Windows 11 via Windows+X
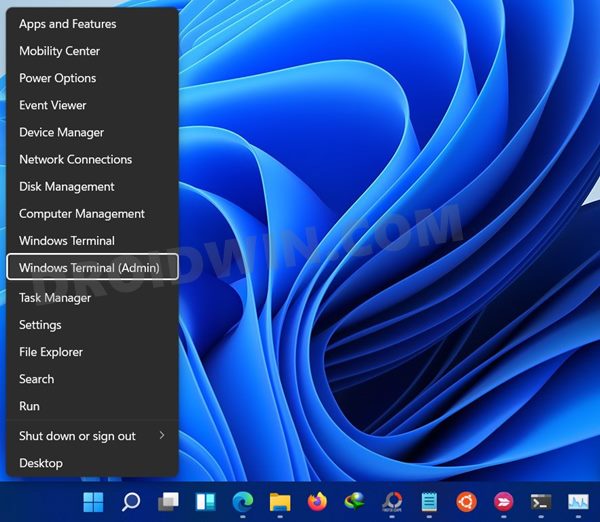
This is the same as the above method, it’s just that we would be using the shortcut keys instead of right-clicking on the Windows menu.
- So hit the Windows+X shortcut key combinations and a menu should pop up.
- Select Command Prompt or Command Prompt (Admin) as per your need.
Open Command Prompt (CMD) in Windows 11 via Run
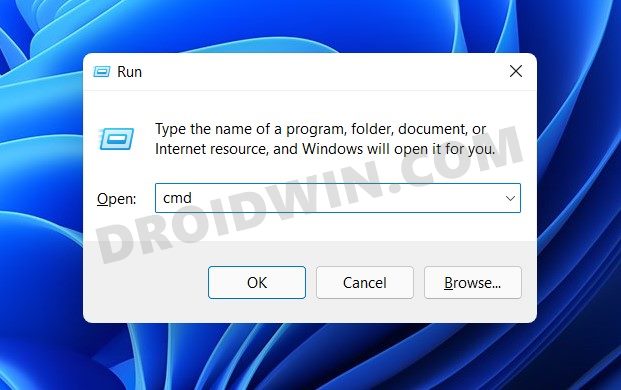
- Use the Windows+R shortcut key combinations to open the Run dialog box (you may also search ‘Run’ from the Start Menu).
- Then type in cmd in the Run box and hit Enter. This shall launch the Command Prompt window.
Open Command Prompt (CMD) in Windows 11 via Task Manager
- Use the Windows+Shift+Esc shortcut key combinations to open the Task Manager.
- If it opens in a condensed form, then click on More Details to expand it.
- Now click on the File menu and select Run New Task.

- Type in cmd and hit OK to open regular CMD window.

- If you wish to open the CMD as an admin, then check-mark the “Create this task with administrative privileges” option and then click OK.
Open Command Prompt (CMD) in Windows 11 from File Explorer
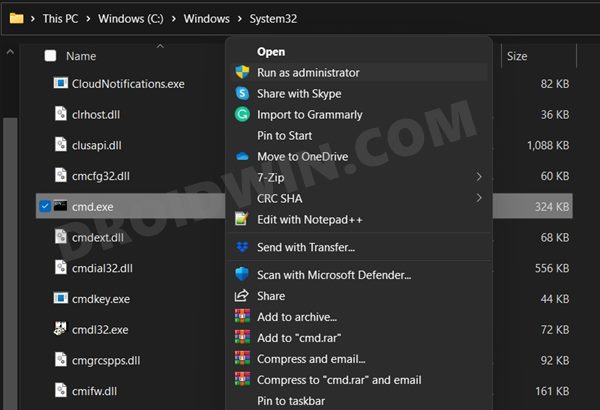
- To begin with, launch File Explorer on your PC and go to the below location:
C:\Windows\System32
- Now scroll to the cmd.exe file and double click to launch it (you may also use the Search bar situated at the top right and search the cmd.exe file).
- If you want to open the CMD window as an admin, then right click on the cmd.exe file and select Run as administrator.
Open Command Prompt (CMD) in Windows 11 via Shortcut
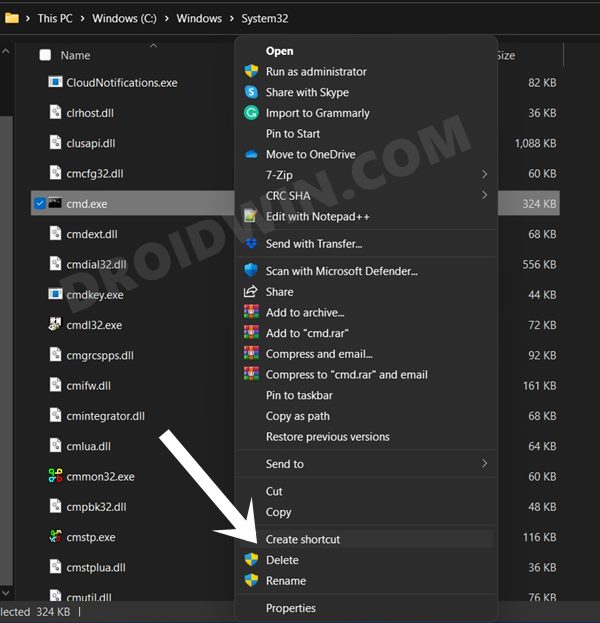
- You may also create a Desktop shortcut of this CMD window and execute the diesred commands right from there.
- To try it out, head over to the below location (same as before):
C:\Windows\System32
- Then right click on the cmd.exe file and select Create Shrotcut.
- A popup menu will appear asking if you want to create the shortcut to the Desktop, click Yes.
Open Command Prompt (CMD) in Windows 11 via Address Bar
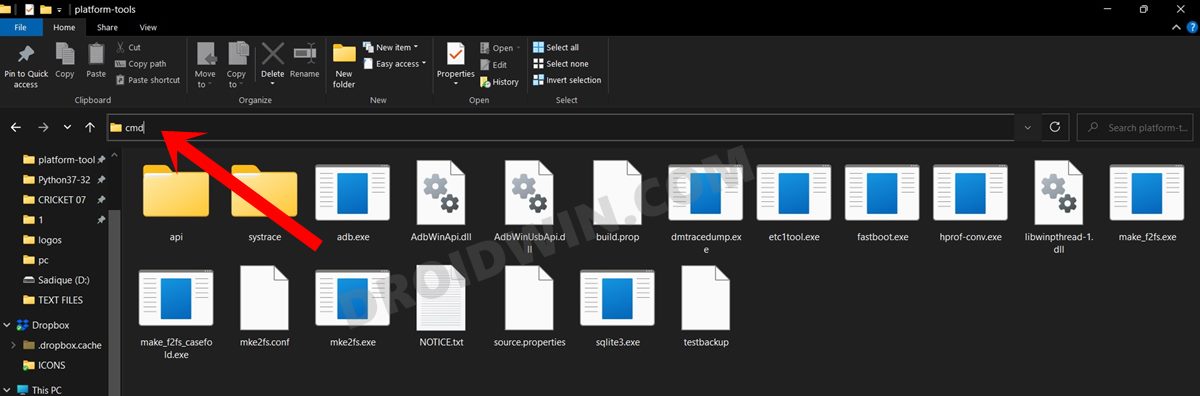
- This method comes in handy if you don’t wish to specify the file location using the Change Directory (cd) command.
- All that you need to do is head over to the desired folder of your choice, type in CMD in the address bar and hit Enter.
- The Command Prompt window will now open, automatically picking up the location of that folder.
Open Command Prompt (CMD) in Windows 11 via Context Menu
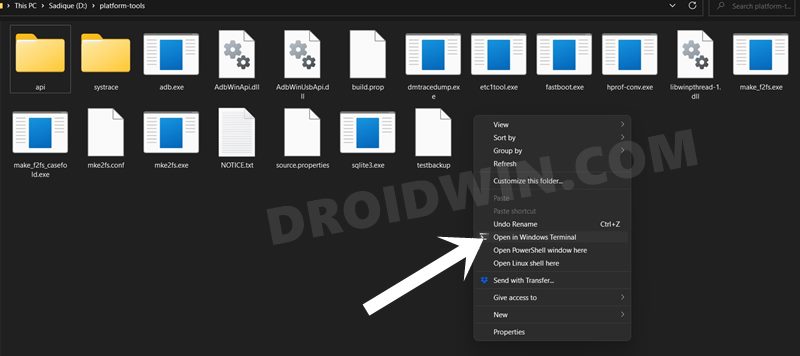
- This behold the same advantage as the previous method, i.e. you could directly access the location without using the cd command.
- To try it out, head over to the desired folder of your choice.
- Then press and hold the Shift Key.
- While doing so, right click in an empty location and select Open Command Window here.
Open Command Prompt (CMD) in Windows 11 via Desktop Shortcut
- Right click on an empty location on your desktop.
- Then select New Item > Shortcut.

- Name it cmd.exe and click Next.

- Now assign it a name of your choice and hit Finish.

So these were the ten different methods to open a Command Prompt CMD window in Windows 11. If you know of any other such workaround, feel free to share with via the comments section.
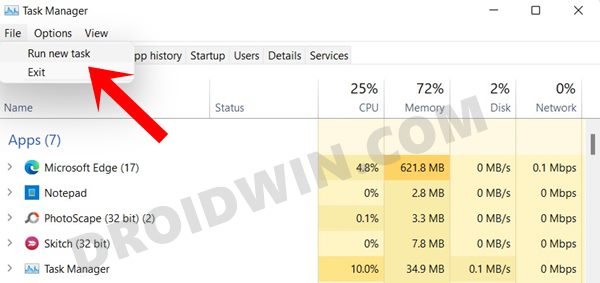
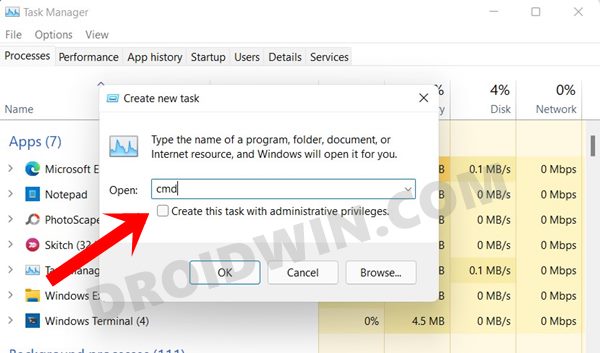
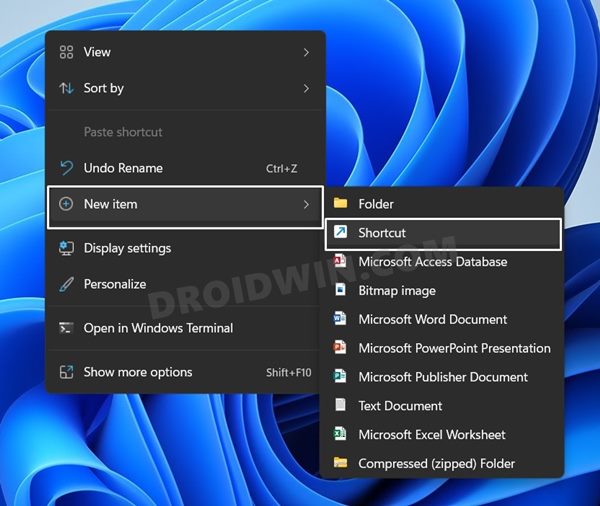
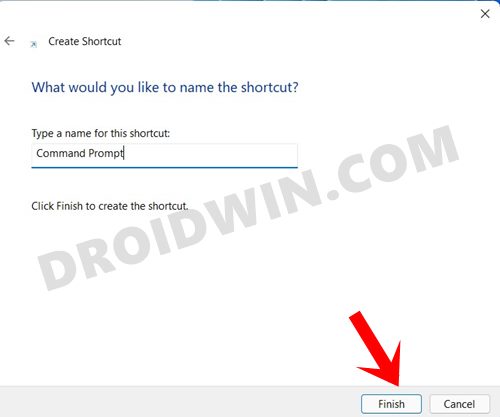
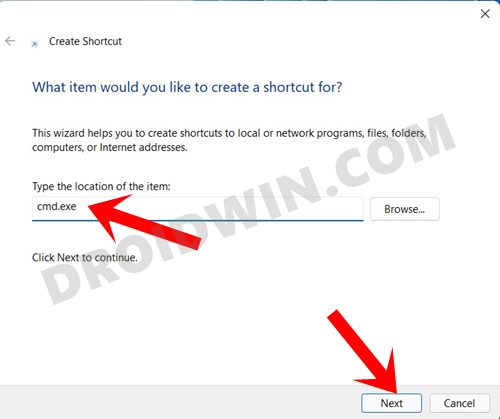








Terrence G. Inglebrook
Every method shown only launches Command Prompt WITHIN a Windows Terminal session. How do I open a Command Prompt standalone? By which I mean NOT as a “tab” in Windows Terminal?