In this guide, we will show you the steps to unbrick Poco M4 Pro via Fastboot Commands. Poco series has always managed to build its stronghold in the budget segment. It has managed to differentiate itself from its counterpart Redmi by offering a more power-packed feature set but at a tad higher price range. Moreover, this new addition to this lineup has continued the legacy and has become the fan favorite in no time whatsoever. Likewise, the tech enthusiasts have also echoed their liking towards the fourth member of the Poco family.
Be it for flashing custom ROMs, installing custom recovery, or even rooting your device by flashing the Magisk patched boot.img via Fastboot, the possibilities stand endless. However, carrying out these tweaks could prove to be risky as well. If not done correctly, then your device could end up in a bootloop or bricked state. Well, even if that happens, you could easily unbrick your Poco M4 Pro device via Fastboot Commands. And this guide will show you how to do just that. Follow along.
Table of Contents
How to Unbrick Poco M4 Pro via Fastboot Commands
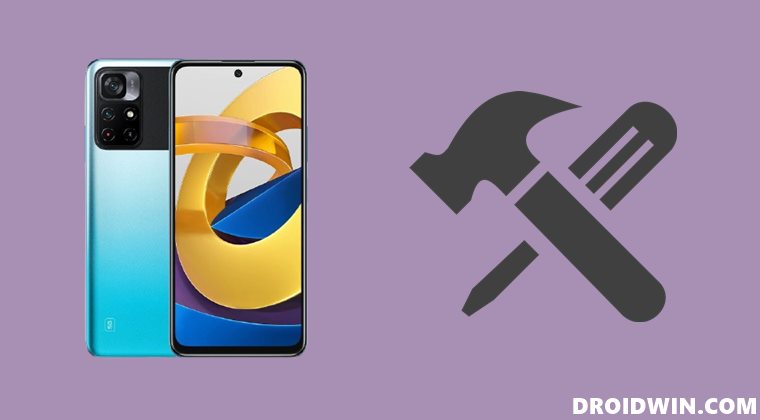
The below instructions are listed under separate sections for ease of understanding. Make sure to follow in the exact same sequence as mentioned. Droidwin and its members wouldn’t be held responsible in case of a thermonuclear war, your alarm doesn’t wake you up, or if anything happens to your device and data by performing the below steps.
STEP 1: Download Android SDK

To begin with, download and install the Android SDK Platform Tools. This is the official ADB binary file provided by Google and is used to execute ADB and Fastboot Commands. So download and then extract it to any convenient location on your PC. Doing so shall give you the platform-tools folder, which we will be using throughout this guide.
STEP 2: Download Poco M4 Pro Fastboot ROM
Next up, download the Fastboot ROM for your device. As for this guide, I am using the POCO M4 Pro 5G Global (evergreen) Fastboot Stable ROM version V12.5.2.0.RGBMIXM [Direct Download Link]. You are free to try any version of your choice, but it is recommended to try the newer builds only and of your region. To download the firmware, you may use the official MIUI Forum.
Or if that is inaccessible, you may also take the help of a third-party site such as Xiaomi Firmware Updater. Furthermore, if you wish to understand the Xiaomi Fastboot firmware version, you may refer to our comprehensive guide on What is MIUI Fastboot ROM for Xiaomi, Mi, Redmi, Poco Devices. Or here’s the instruction in short,
- 12.5.2.0 – Firmware version
- R – Android version (R-> Android 11).
- GB – Smartphone model code (GB= Poco M4 Pro)
- MI – Firmware build type (CN for China | IN for India | MI for Global | EU for Europe)
- XM – Firmware version code
Now that you have got hold of the required firmware file, proceed ahead to the next step to unbrick Poco M4 Pro via Fastboot Commands.
STEP 3: Move Poco M4 Pro Fastboot ROM Files to ADB Folder
- To begin with, extract the downloaded firmware file. Once the extraction is complete, you should see the following files:

- So head over to the Images folder and the following files will be present there:

- Select all these files via Ctrl+A shortcut keys and copy them to the platform-tools folder. This is the same folder that you have got after installing the Android SDK.
- Once done, proceed to the next step to unbrick your Poco M4 Pro device via Fastboot Commands.
STEP 4: Boot Bootloop/Soft Bricked Poco M4 Pro to Fastboot Mode
- To begin with, you will have to boot your device to the Fastboot Mode. The first step for that requires you to power it off.
- If you cannot do so (due to your device being stuck in a bootloop) then the only option left is to let the entire battery drain out (remember the good old days when we could easily remove the battery!).
- Once your device has turned off, press and hold the Volume Down and Power buttons for a few seconds.
- This will boot your device to Fastboot Mode. You should see the famous Mi Bunny Logo with the Fastboot text underneath it.

STEP 5: Unbrick Poco M4 Pro via Fastboot Commands
[NOTE: These commands are only for Poco M4 Pro (Region: Global | Codename: evergreen) and shouldn’t be tried on any other device]. To begin with, head over to the platform-tools folder, type in CMD in the address bar, and hit Enter. This will launch the Command Prompt. Now type in the following two commands, one at a time, in this CMD window to erase the partition and the metadata:
fastboot erase boot fastboot erase metadata
Once done, you may now execute the below commands to flash the stock firmware files to their respective partitions. As before, make sure to copy-paste one command at a time. Moreover, if you get any error after executing any of these commands, then don’t leave the process mid-way. Rather continue executing the rest of the commands and then check the results.
fastboot flash preloader_a preloader_evergreen.bin fastboot flash preloader_b preloader_evergreen.bin fastboot flash logo_a logo.bin fastboot flash logo_b logo.bin fastboot flash tee_a tee.img fastboot flash tee_b tee.img fastboot flash scp_a scp.img fastboot flash scp_b scp.img fastboot flash sspm_a sspm.img fastboot flash sspm_b sspm.img fastboot flash lk_a lk.img fastboot flash lk_b lk.img fastboot flash super super.img fastboot flash boot_a boot.img fastboot flash boot_b boot.img fastboot flash dtbo_a dtbo.img fastboot flash dtbo_b dtbo.img fastboot flash rescue rescue.img fastboot flash vbmeta_a vbmeta.img fastboot flash vbmeta_b vbmeta.img fastboot flash spmfw_a spmfw.img fastboot flash spmfw_b spmfw.img fastboot flash pi_img_a pi_img.img fastboot flash pi_img_b pi_img.img fastboot flash dpm_a dpm.img fastboot flash dpm_b dpm.img fastboot flash mcupm_a mcupm.img fastboot flash mcupm_b mcupm.img fastboot flash gz_a gz.img fastboot flash gz_b gz.img fastboot flash md1img_a md1img.img fastboot flash md1img_b md1img.img fastboot flash vbmeta_system_a vbmeta_system.img fastboot flash vbmeta_vendor_a vbmeta_vendor.img fastboot flash vbmeta_system_b vbmeta_system.img fastboot flash vbmeta_vendor_b vbmeta_vendor.img fastboot flash cust cust.img fastboot flash userdata userdata.img fastboot set_active a fastboot reboot
The second last command will set your active partition to A and the last command will automatically boot your device to the OS. However, if your device is still not booting to the OS, then you will have to take the nuclear approach of factory resetting your device (which will delete all the data). So with your device booted to Fastboot Mode, execute the below command to wipe your device:
fastboot -w
After that, execute all the aforementioned commands, one at a time, starting from the three fastboot erase commands all the way up to the last fastboot reboot command. On that note, we round off this guide to unbrick Poco M4 Pro via Fastboot Commands. If you have any queries concerning the aforementioned steps, do let us know in the comments. We will get back to you with a solution at the earliest.
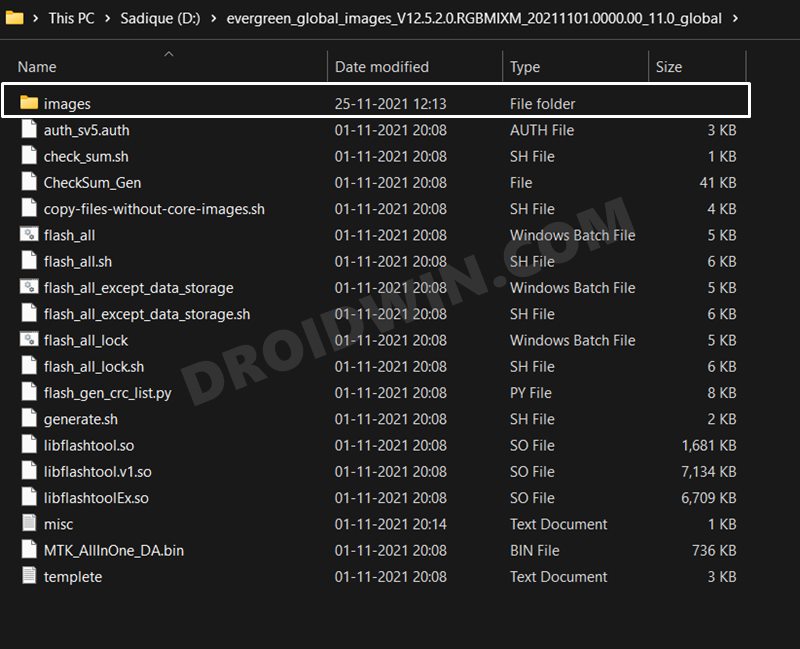
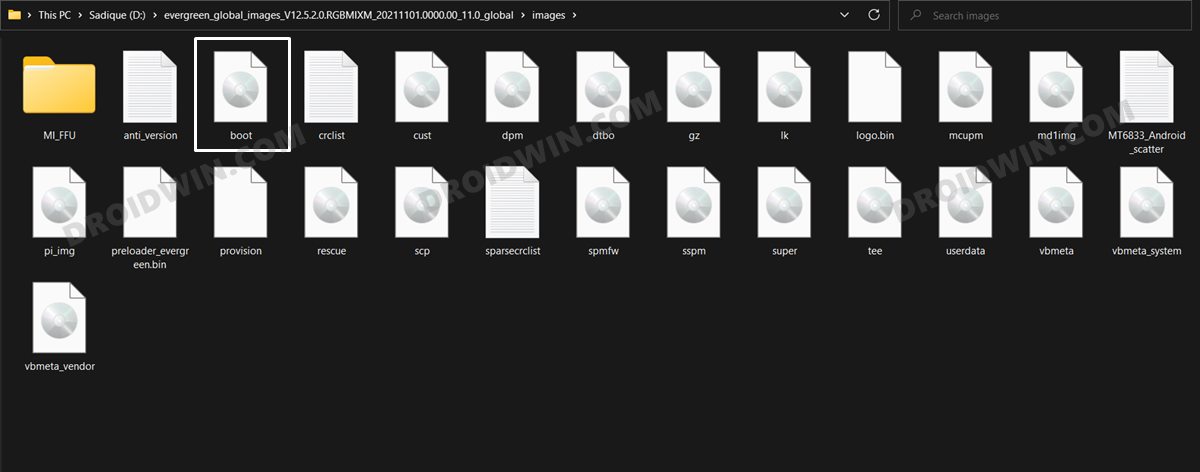
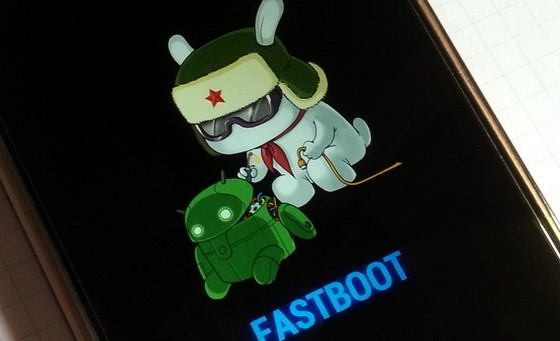



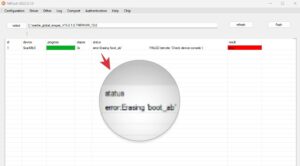




gabs
obrigado