In this guide, we will show you various methods to force your Android device to connect to only 5GHz WiFi. If you have both the 2.4GHz and 5GHz WiFi networks, then it usually has two separate SSIDs [network name]. This segregation will allow you to easily connect/disconnect to the WiFi of your choice. However, recently a user asked me a rather intriguing question-
While his WiFI has both the aforementioned frequencies but they are both under the same SSID. As a result of which, he cannot simply disable the 2.4GHz as it will have a direct impact on the 5GHz frequency as well. Even if that wasn’t the case, then also turning off the 2.4GHz frequency is not a viable approach.
This is because there could be a few devices in your home that only supports 2.4GHz, so turning off this frequency would directly affect the functioning of those devices. So keeping those tweaks out of the way, this guide will share a few nifty workarounds that should help you to force your Android device to connect to only 5GHz WiFi. So without further ado, let’s check them out.
Table of Contents
How to Force Android Device to connect to only 5GHz WiFi
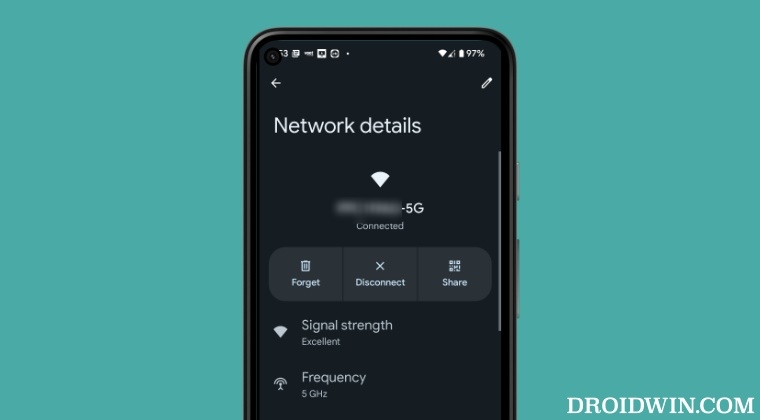
It is recommended that you try out each of the below-mentioned workarounds and then see which one spells out success for you. So with that in mind, let’s get started. Note: The below fixes might ask you to log into your router. Here’s how you could do the same:
- To begin with, type in one of the four IP Addresses in the web browser to access the router homepage.
192.168.0.1 192.168.1.1 192.168.2.1 192.168.1.100
- Then input the ID and password. It could be the combination of any one of these
ID: <blank> PASSWORD: <blank> ID: admin PASSWORD: admin ID: <blank> PASSWORD: admin ID: admin PASSWORD: <blank>
FIX 1: Turn off Auto Connect for 2.4GHz
Rather than disabling the 2.4GHz at the router level, you could disable it at the device level. This way your Android device will only stick to 5GHz whereas other devices will be able to use 2.4GHz without any issues. So refer to the below steps to give this fix a try and check out the results. [Note: If you have only a single SSID, then you will first have to split your router into 2 different SSID for both bands and then try out the below steps]
- Go to Settings > Network & Internet and connect your device to 2.4GHz WiFi.
- Then tap on the settings icon next to it and disable the toggle next to Auto Connect.

- That’s it. This will now force your Android device to connect to only 5GHz WiFi.
FIX 2: Switch to Device MAC
By default, your phone uses a randomized MAC address. However, you could switch it to your actual device MAC, which in turn will prioritize the 5GHz connection over 2.4GHz. Here’s how it could be done:
- Go to Settings > Network & Internet and connect your device to 5GHz WiFi.
- Then tap on the settings icon next to it and go to the Privacy section.
- Now select Use Device MAC from the list and check out the results.

Note: While you have selected “Use Device MAC”, scroll down a little and note the value under Device Mac Address. It will come in handy later on.
FIX 3: Use Band Steering
Some routers come with a Band Steering functionality that forces the supported devices towards the 5GHz frequency while keeping the 2.4GHz for the rest of the devices that don’t support 5GHz. So log into your router and try out this feature right away.
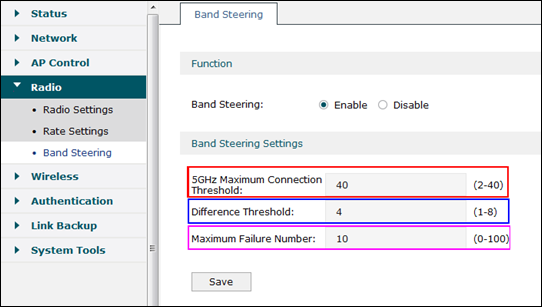
FIX 4: Use Wireless MAC Filter
You could also use the Wireless MAC Filter technique on your router to block the 2.4GHz Band for your Android device. All that you need to do is get hold of your device’s MAC address and input the same in the Wireless MAC Filter. As a result of this, your Android device will not be able to connect to the 2.4GHz WIFi and will be forced to connect to 5GHz only.
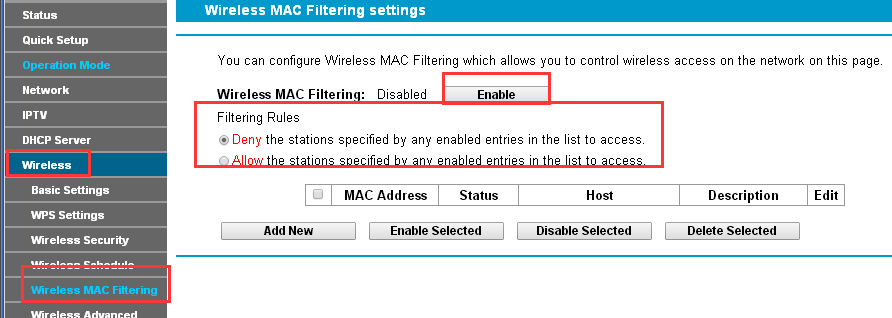
FIX 5: Use a WiFi Mesh
- If you have a mesh network at home, then download and install its corresponding Android app.
- Then launch it and go to its Settings menu and disable the 2.4GHz network for the mesh.

- From now on, connect your Android device via Mesh [which now only has support for 5GHz network ]
- Whereas, connect the rest of your devices directly via the router [which still has support for both 2.4 and 5GHz networks].
That’s it. These were some of the handy methods through which you could force your Android device to only connect to a 5GHz WiFi network. if you know of any other such tweak not listed here, then do share it with us via the comments section below.
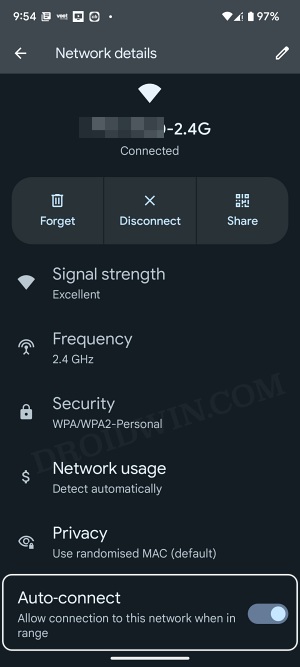
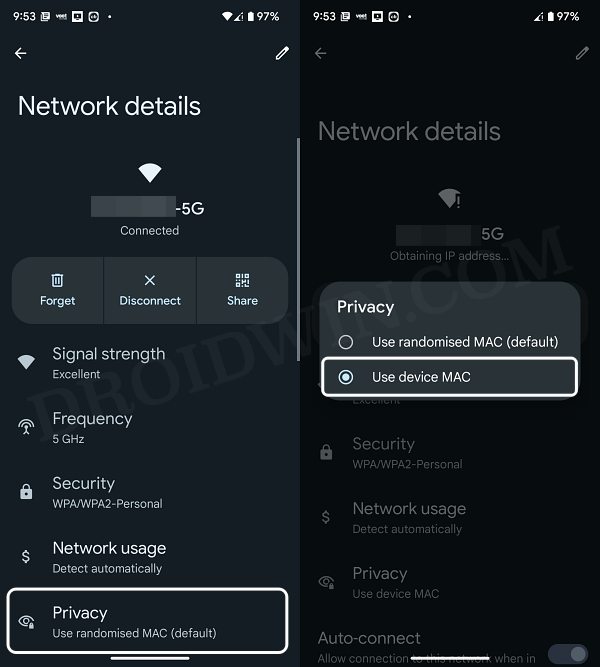
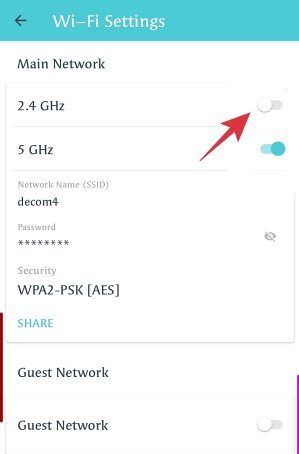








Hedden
Hmmmmm…. Ok.
I have two different brand mesh systems.
Tenda and Netgear.
Neither has switch options for the different brands.
Fark I’m sick of spending money on tech that just does not deliver.
JC
Thanks man – I was facing this issue with a TP Link Archer C80 + Android 12 (Moto G200) which was always connecting to 2.4 ghz. I used fix #2 and it´s working flawlessly.