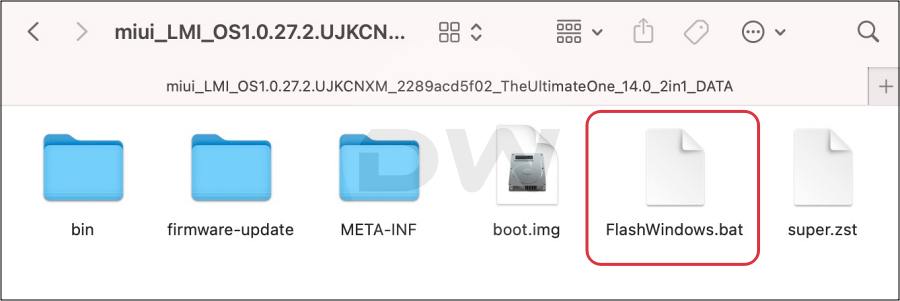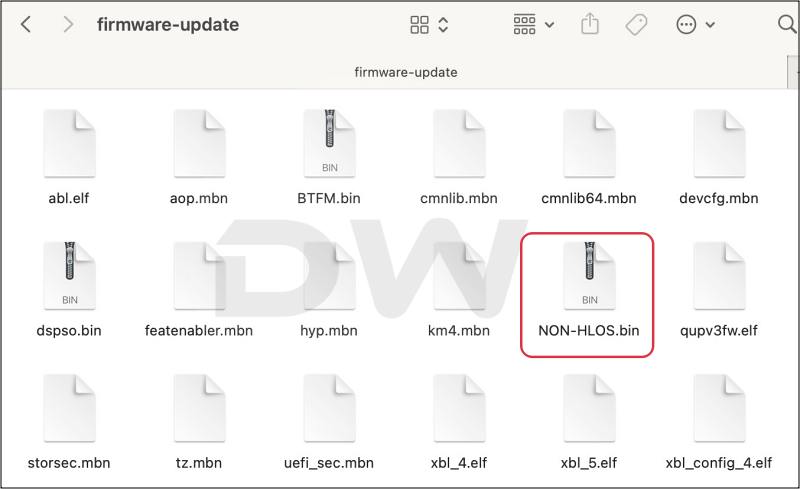In this guide, we will show you the steps to flash the latest HyperOS ROM based on Android 14 onto your Poco F2 Pro/K30 Pro. The Chinese OEM has recently ditched its evergreen MIUI and launched a new underlying OS skin. Dubbed HyperOS, it offers some key improvements in performance, AI features, connectivity, and security. Apart from that, it beholds a slew of new and noteworthy features across numerous domains.
Moreover, while the second iteration of the Poco device has already received its fair share of official OS upgrades [till Android 12], however, due to its exceptional support in the custom development, it could now welcome abode this new UI skin which is based on the latest OS build. So without any further ado, let’s make you aware of the steps to install the HyperOS ROM based on Android 14 onto your Poco F2 Pro/K30 Pro.
Table of Contents
How to Flash HyperOS Android 14 on Poco F2 Pro / K30 Pro

The below steps will wipe off all the data from your device, so please take a complete device backup beforehand. Droidwin and its members wouldn’t be held responsible in case of a thermonuclear war, your alarm doesn’t wake you up, or if anything happens to your device and data by performing the below steps.
STEP 1: Install Android SDK

First and foremost, you will have to install the Android SDK Platform Tools on your PC. This is the official ADB and Fastboot binary provided by Google and is the only recommended one. So download it and then extract it to any convenient location on your PC. Doing so will give you the platform-tools folder, which will be used throughout this guide to install HyperOS on Poco F5.
STEP 2: Enable USB Debugging and OEM Unlocking
Next up, you will also have to enable USB Debugging and OEM Unlocking on your device. The former will make your device recognizable by the PC in ADB mode. This will then allow you to boot your device to Fastboot Mode. On the other hand, OEM Unlocking is required to carry out the bootloader unlocking.
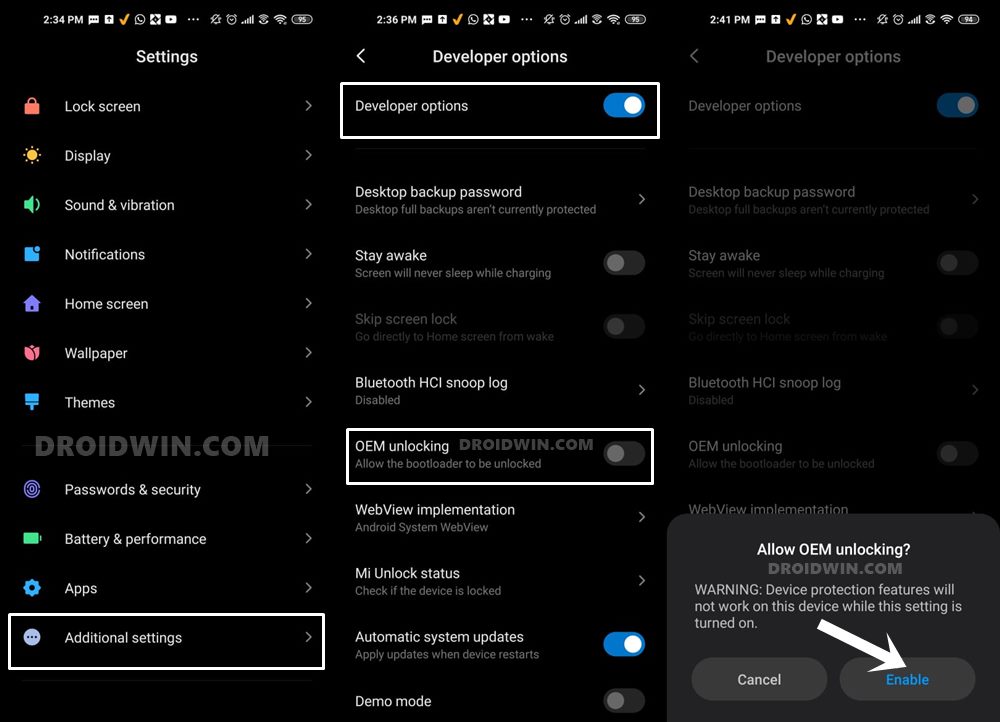
So head over to Settings > About Phone > Tap on Build Number 7 times > Go back to Settings > System > Advanced > Developer Options > Enable USB Debugging and OEM Unlocking.
STEP 3: Unlock Bootloader on Poco F2 Pro
Next up, you will also have to unlock the device’s bootloader. Do keep in mind that doing so will wipe off all the data from your device and could nullify its warranty as well. So if that’s all well and good, then please refer to our detailed guide on How to Unlock Bootloader on any Xiaomi Device.
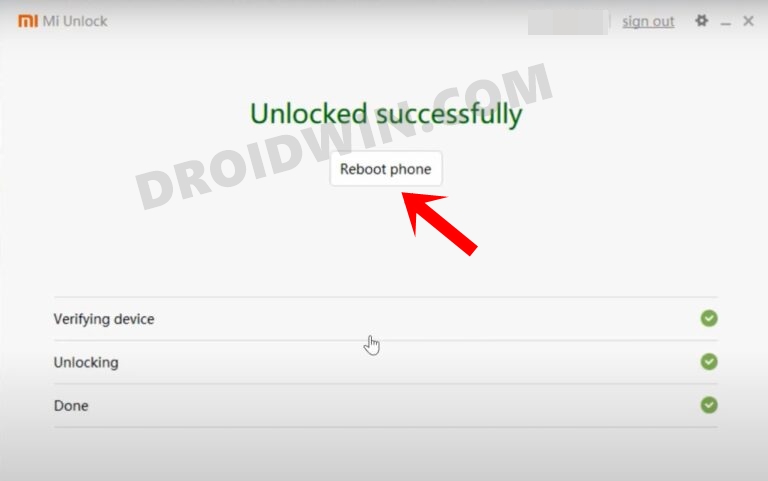
STEP 4: Download HyperOS ROM for Poco F2 Pro
- You may now grab hold of the HyperOS ROM for your Poco F2 Pro from below [ROM Credits: 缘是即见相, Chinese Development. Download Link Credits: XDA Senior Member TheUltimateOne]. It is highly recommended that you download the Fastboot version of the ROM instead of the TWRP [Decrypted ROMs are flashed in TWRP Recovery, so stay away from them].
Download V1.0.27.2 Decrypted:[NEW] -Download Here Download V1.0.27.2 Encrypted:[NEW] -https://mega.nz/file/kBtkGabK Key: j6W4UtAJPiAXMrAx0t0rjSh29R4TGBFdFxuBVnI8Z9w -Mirror Download V1.0.26.0: -https://mega.nz/file/9Qdl2LaJ Key: B19uXnsyv6DSwAUuFpB45cWqms0iHvnSn6sK4ekf_SY -Mirror
STEP 5: Boot to Fastboot Mode
- Connect your device to the PC via a USB cable. Make sure USB Debugging is enabled.
- Then head over to the platform-tools folder, type in CMD in the address bar, and hit Enter. This will launch the Command Prompt.

- Type in the following command in the CMD window to boot your device to Fastboot Mode
adb reboot bootloader

- To verify the Fastboot connection, type in the below command and you should get back the device ID.
fastboot devices

- If you are not getting any serial ID, then install the Fastboot Drivers on your PC.
STEP 6: HyperOS Android 14 on Poco F2 Pro / K30 Pro
- To begin with, format your device via the below command:
fastboot -w
- Now extract the downloaded HyperOS ROM onto your PC.

- Then launch the FlashWindows.bat file to start the flashing.
- Once done, your device should automatically boot to the OS.
That’s it. These were the steps to flash the latest HyperOS ROM based on Android 14 onto your Poco F2 Pro/K30 Pro. If you have any queries concerning the aforementioned steps, do let us know in the comments. We will get back to you with a solution at the earliest.
Fix for Device Stuck in Fastboot or No Modem/Signal
If your device is stuck in Fastboot or it does boot to the OS but there’s no signal, then the culprit behind both these issues is the corrupt modem. Fortunately, the fix for the same is fairly simple, as explained below:
- First off, download and extract Android SDK Platform Tools.
- Then download and extract the latest firmware from here.
- Now copy the NON-HLOS.bin from there and transfer it to the platform-tools folder.

- Likewise, open Command Prompt inside the platform-tools folder.
- Moreover, make sure that your device is booted to Fastboot and connected to the PC.
- Finally, execute the below command to flash the modem file:
fastboot flash modem NON-HLOS.bin
- You may now reboot to the OS via the below command:
fastboot reboot