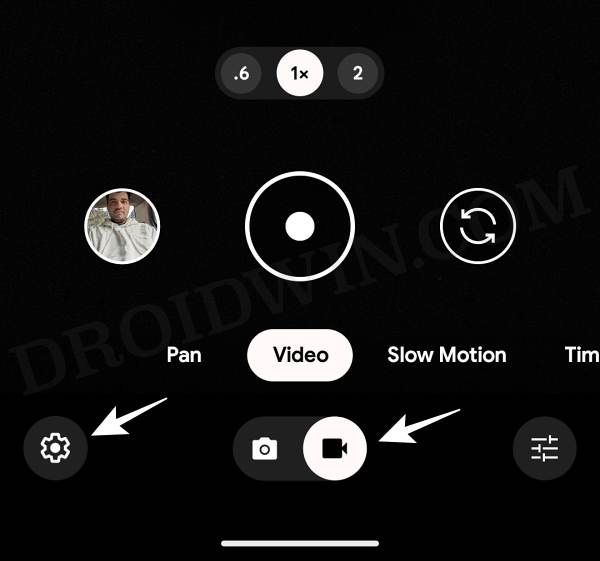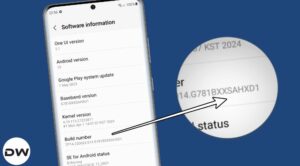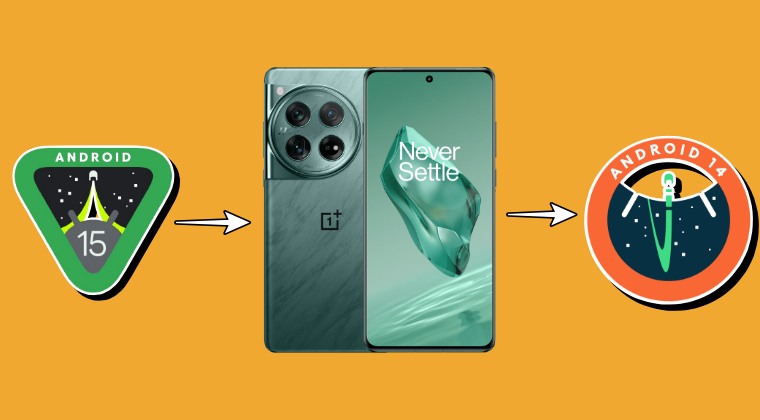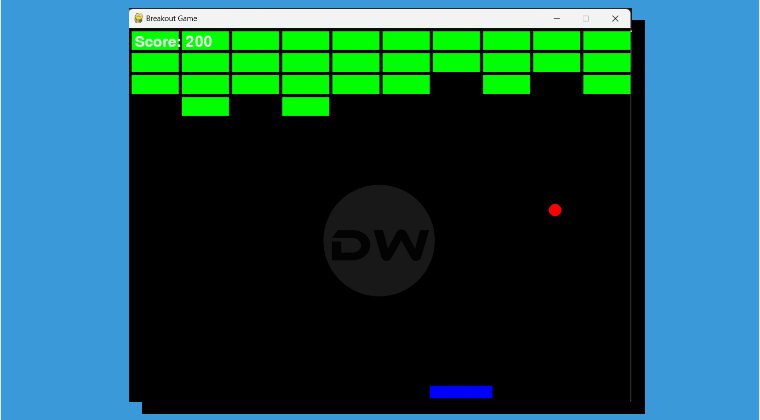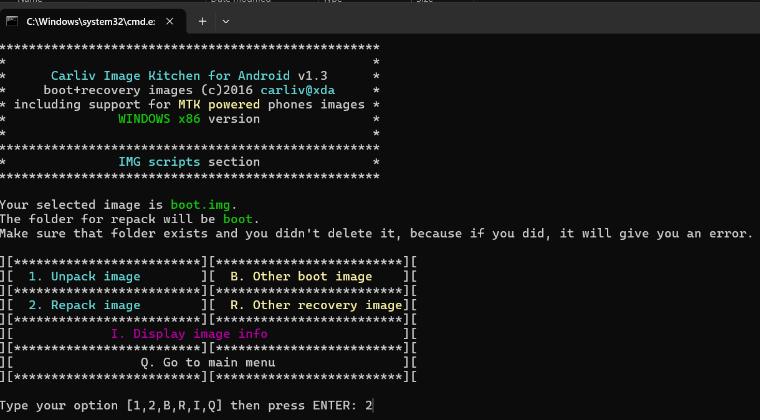In this guide, we will show you various methods to fix the issue of Video Boost not working on your Pixel device. Generative AI Wallpapers, Gemini AI Smart Reply, Ultra HDR, and tons of under-the-hood tweaks- well, it seems Google is now in its full festive mode. And the great news is that there’s a plethora of other goodies waiting in line to make a permanent abode onto our device. One such feature is Video Boost.
For the unaware, Video Boost uses computational AI photography techniques and the underlying Tenshor chipset to enhance the colors, contrast, and dynamic range of the video. It records the video in 4K SDR videos at 30fps, uploads it over to its servers via the Google Photos app, does the magic there, and then sends the video back to your device.
However, as of late, many users are unable to make full use of this impressive feature. If you are among one of them, then this guide will help you out. Follow along for the fixes.
Table of Contents
How to Fix Video Boost not working on Pixel
![]()
It is recommended that you try out each of the below-mentioned workarounds and then see which one spells out success. So with that in mind, let’s get started.
FIX 1: Enable Google Photos Backup
Video Boost uploads the video to the Google Photos’ servers, boosts it, and then downloads it to your device. So it goes without saying that you should have enabled the backup feature of Google Photos beforehand. If that is not the case, then open the Google Photos app, tap on your profile at the top right, and enable Backup right away.
![]()
FIX 2: Wouldn’t Work on Existing Videos
As opposed to other editing features, Video Boost wouldn’t work on your existing videos. So in case you’re trying to implement this functionality on an already shot video, then the Video Boost will be missing from your Pixel device.
FIX 3: Restart Video Boost
You should consider manually restarting the Video Boost feature and check if it works in your favor. Here’s how it could be done:
- First off, head over to Settings > Apps > All Apps > Camera.
- Then tap on Force Stop > OK in the confirmation that appears.
- Now launch Camera, switch to Video, and select Video Settings.

- Then enable the toggle next to Video Boost and check the result.
FIX 4: Verify Local Storage Space
While the Video Boost feature is doing its job, it will create and store a local copy of the file in the device’s internal storage. So double-check that your device has sufficient space for the feature to leave its mark. This could be done from the Settings > Storage section.
![]()
FIX 5: Delete Google Camera Data
You might also get bugged by this issue if the camera app data gets corrupted. Therefore, you should consider deleting its data and let it set up a fresh instance of the same from scratch. Here’s how it could be done:
- To begin with, head over to Settings > Apps > All Apps > Camera.
- Then go to its Storage and Cache and tap on Delete Data > OK.
- Now launch Camera and check if Video Boost is working on your Pixel.

FIX 6: Uninstall Camera Updates
If a buggy update is rolled out to the app, then issues like the one we are currently facing are on the cards. Therefore, you should consider rolling back to the previous stable build, as shown via the below steps:
- Head over to Settings > Apps > All Apps > Camera.
- Then tap on the overflow icon at the top right.

- Now select Uninstall Updates > OK in the prompt.
- Check if it resolves the underlying Video Boost issue.
FIX 7: Disable Unlimited Google Photos Storage Mod
If you are using an unlimited Google Photos storage module such as Pixelify, then it will prevent Video Boost from functioning along the expected lines. Therefore, you should disable the module and then check out the results.
![]()
That’s it. These were the various methods to fix the issue of Video Boost not working on your Pixel device. If you have any queries concerning the aforementioned steps, do let us know in the comments. We will get back to you with a solution at the earliest.