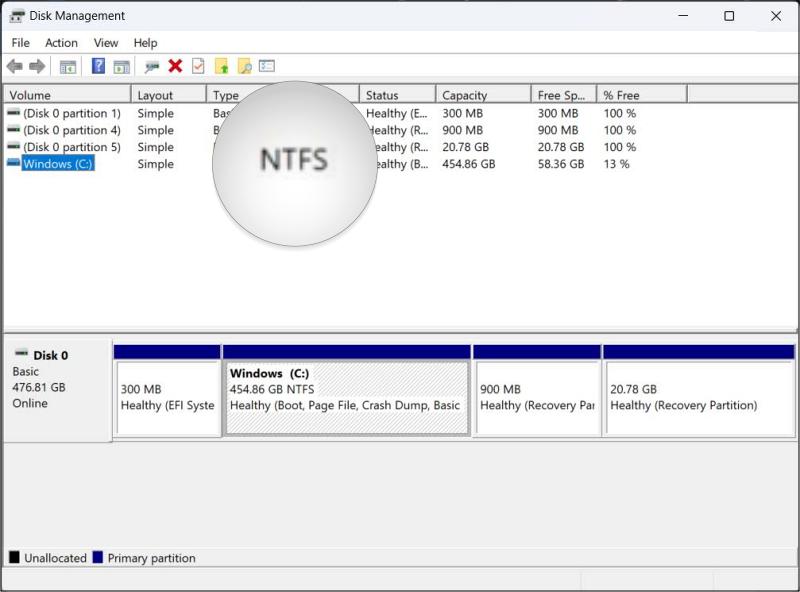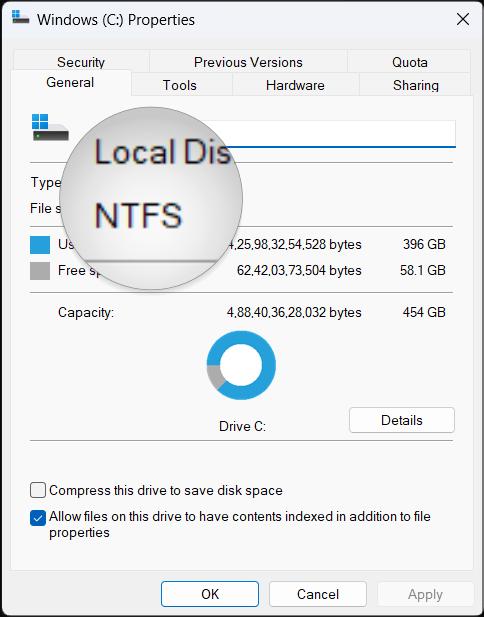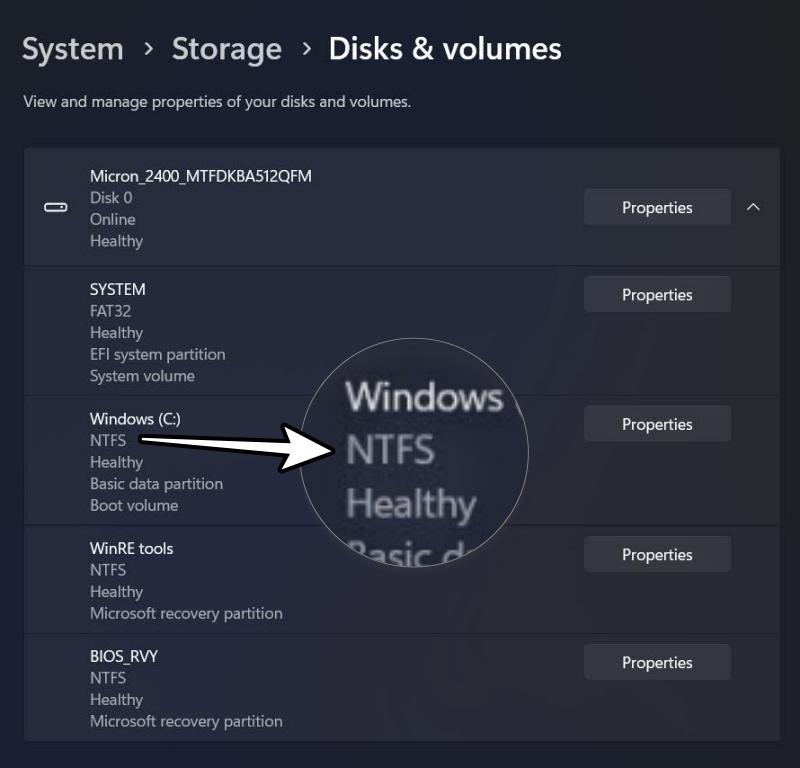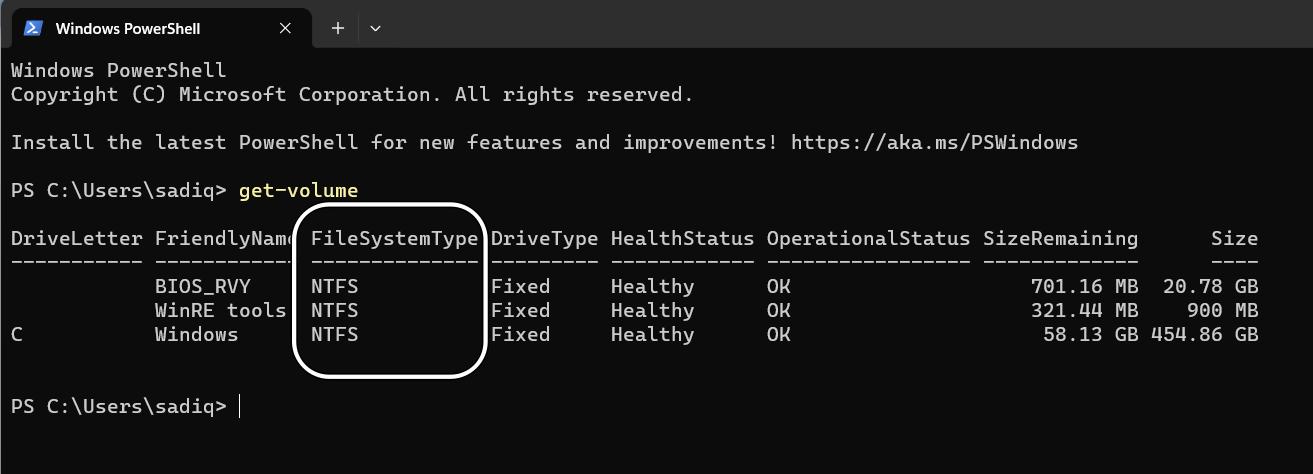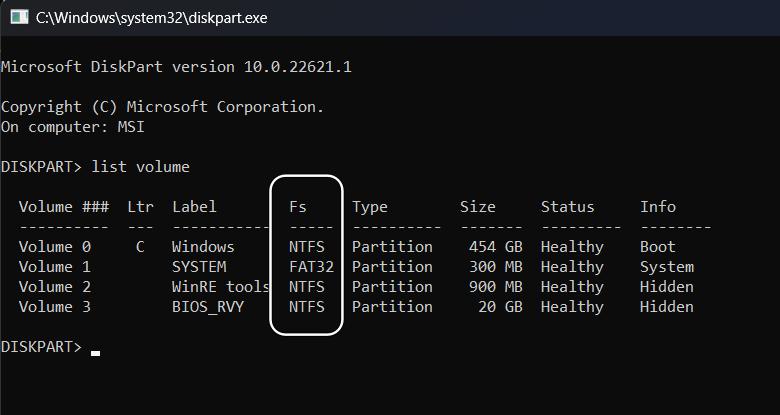In this guide, we will show you various methods to find the file system of a drive on your Windows 11 PC. If we talk about the eleventh iteration of the OS, then it supports numerous different types of file systems. These include the likes of Windows FAT, FAT32, exFAT, NTFS, and ReFS file systems for the drive volumes/partitions on a disk.
With such a long list of formats, it might be quite a challenging task to determine the File System of each drive partition/volume on your PC. Well, not anymore. In this guide, we will make you aware of five different methods to find the file system of a drive on our Windows 11 PC. So without any further ado, let’s get started.
Table of Contents
How to Find File System of Drive in Windows 11

We have listed five different methods that will help you get this job done. Go through each of them and then try out the one that is in sync with your requirements.
Via Disk Management
- Launch Run via Windows+R, type in diskmgmt.msc, and hit Enter.
- This will launch Disk Management.
- The File System for each drive/volume will be listed there.

Via File Manager
- First off, open File Explorer via Windows+E shortcut keys.
- Then right-click on the desired drive and select Properties.
- The File System should be listed under the General tab.

Via Settings Menu
- Head over to Settings > Storage > Advanced storage settings.
- Now go to Disks & volumes and the File system will be listed there.

Via PowerShell
- Launch Powershell via Start Menu and type in the below command
get-volume

- The ‘FileSystemType’ for each drive/volume will be listed there.
Via Command Prompt
- Launch Command Prompt and type in the below two commands:
diskpart list volume

- The Fs (File System) for each partition/volume will be listed there.
So these were the various methods to find the file system of a drive on our Windows 11 PC. If you have any queries concerning the aforementioned steps, do let us know in the comments. We will get back to you with a solution at the earliest.