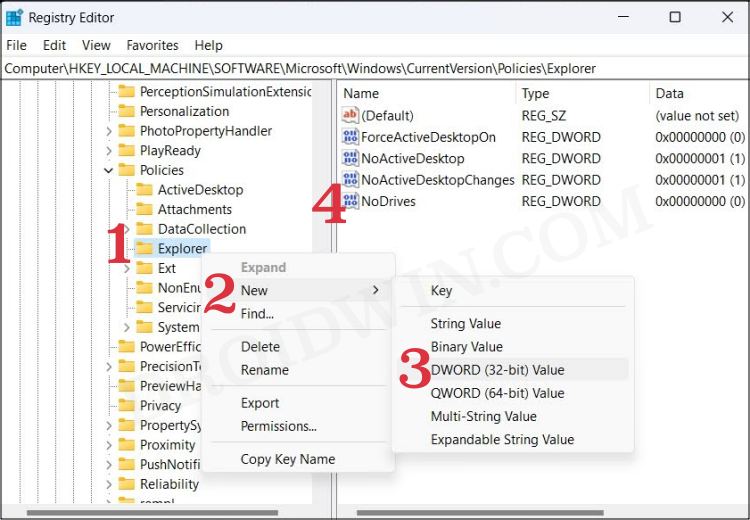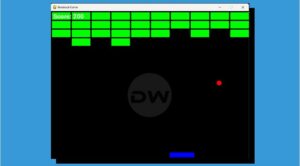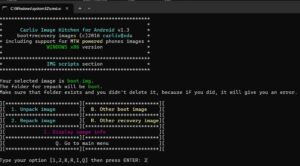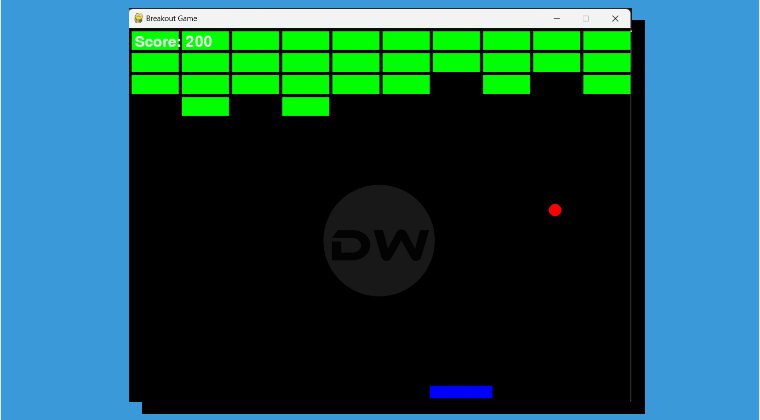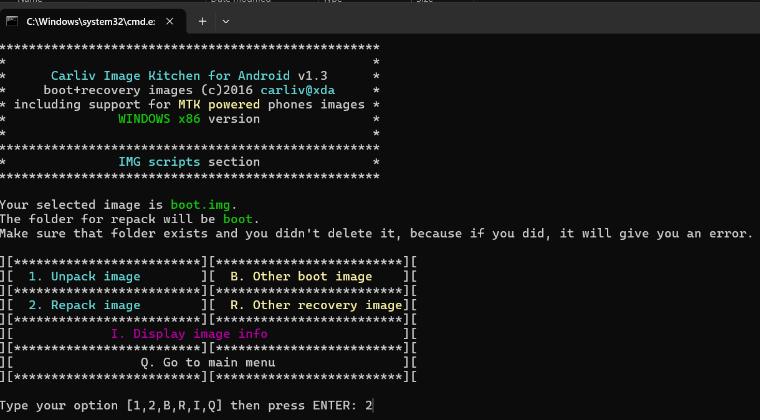In this guide, we will show you a nifty method to hide drives in Files Explorer on your Windows 11 PC. If you have quite a few internal/external hard drives lined up, then it might end up cluttering the entire Explorer window on your PC. Fortunately, you do have the option to hide the desired drives from This PC and the left-hand side navigation panel.
However, do note you could still access these drives via other means, such as by using the address bar of File Explorer, via Disk. Management or Command Prompt/PowerShell. So if you are looking to get this job done from the privacy point of view then the method shown here might not be your best bet. Keeping that in mind, let’s get started with the steps to hide drives in Files Explorer on your Windows 11 PC.
How to Hide Drives in File Explorer on Windows 11
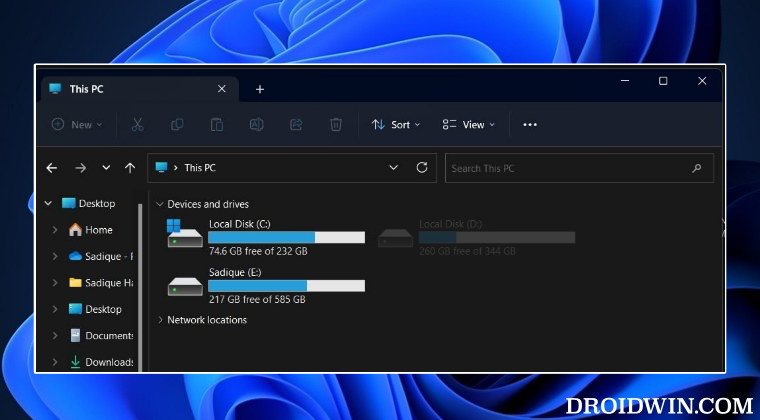
- Launch Run via Windows+R, type in regedit, and hit Enter,
- Now copy-paste the below location in the Registry Editor address bar
HKEY_LOCAL_MACHINE\SOFTWARE\Microsoft\Windows\CurrentVersion\Policies\Explorer
- Then right-click on Explorer > New > DWORD (32-bit) Value > NoDrive.

- Now input the value from below corresponding to the drive that you want to hide.
- If you want to hide more than one drive, then just add the values of those drives.
- For instance, if you want to hide Drives E (16) and F (32), then type in (32+16=) 48 in Value Data.
- So input the desired value in the NoDrive Value Dats field and hit OK to confirm it.
- Finally, restart your PC [or simply the File Explorer] for the changes to be saved.
Drive Letter | Decimal Value Data |
|---|---|
| Show all drives | 0 |
| A | 1 |
| B | 2 |
| C | 4 |
| D | 8 |
| E | 16 |
| F | 32 |
| G | 64 |
| H | 128 |
| I | 256 |
| J | 512 |
| K | 1024 |
| L | 2048 |
| M | 4096 |
| N | 8192 |
| O | 16384 |
| P | 32768 |
| Q | 65536 |
| R | 131072 |
| S | 262144 |
| T | 524288 |
| U | 1048576 |
| V | 2097152 |
| W | 4194304 |
| X | 8388608 |
| Y | 16777216 |
| Z | 33554432 |
| Hide all drives | 67108863 |
That’s it. These were the steps to hide drives in Files Explorer on your Windows 11 PC. If you have any queries concerning the aforementioned steps, do let us know in the comments. We will get back to you with a solution at the earliest.