In this guide, we will show you the steps to disable the Google Discover News Feed on your Android 12 device. There are quite a few noteworthy features that have made ita way over to the latest OS build. Among them, it’s the Material You UI and the Wallpaper based theming engine that has encapsulated the attention of the masses. Likewise, Google has also recently rolled out the L variant of this update for large screen devices (such as Chromebooks and tablets) that brings in a few additional goodies.
Apart from that, the Silicon Valley giant’s apps have also been blessed with user interface changes. Talking about which, it seems the Google App has tweaked some of its underlying settings, thereby giving a hard time to the users. One of the most handy features of this app is its Discover Feed. It curates and brings in news based on the content you interact with the most. These news-based cards also give you the option to prioritize the contents or remove that specific topic or publisher from your interest list.
But what if you don’t wish to get any of these news on your home screen? Well, one option is to simply disable the app. However, it would be an unwanted restrictive approach, thereby preventing you from using any of the app’s functionalities. Therefore, a much better approach will be to only disable the Google Discover News Feed section on your Android 12 device and let all its other features function as before. And in this guide, we will show you how to do just that. Follow along.
How to Disable Google Discover News Feed in Android 12
- To begin with, launch the Google App on your device.
- Then tap on your profile picture situated at the top right.

- Select Settings from the menu that appears.
- After that, go to the General section and disable the toggle next to Discover.
That’s it. The Google Discover News Feed section on your Android 12 device has been disabled. Now when you try to access the news feed section by performing a right swipe on your home screen, you will be greeted with a blank screen with just the Google search bar at the top. So with this, we round off the guide. If you have any queries concerning the aforementioned steps, do let us know in the comments. We will get back to you with a solution at the earliest.
Disable Google Discover News Feed in OnePlus OxygenOS 12
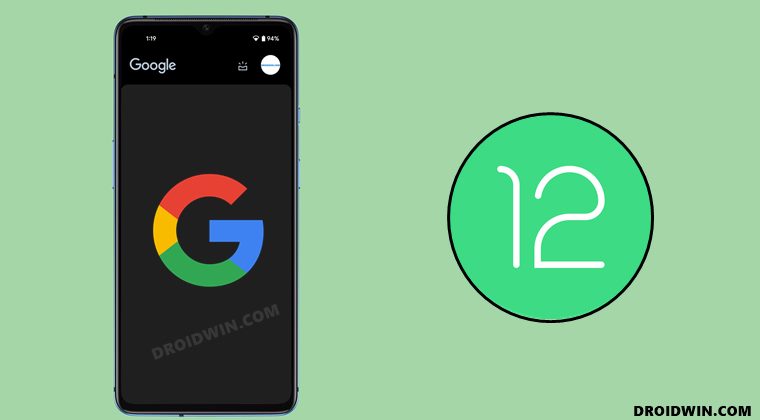
The latest stable Android 12 stable for the OnePlus flagships has been anything but stable. Even the developer preview builds are generally more stable than the so-called stable build this time around! The inability to make calls, send or receive messages, incorrect device information in the Settings menu, the broken Home Screen, and the dreadful ColorOS have all collectively ruined this update.
The worst part is that we are witnessing new issues being popping out every now and then. As of now, various users have voiced their concern that they are unable to disable the Google Discover News Feed on their OnePlus device running OxygenOS 12/Android 12. Going through all those complaints and it seems the OEM has decided to remove this feature altogether, for reasons best known to them!
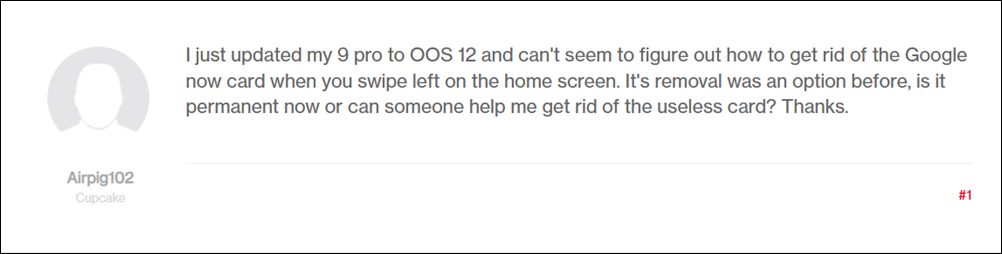
The only silver lining is the fact that the update has been pulled and is undergoing some refinements. Let’s keep our fingers crossed and hope that they bring back this option. In this regard, as soon as you receive a new OTA update, you should straightaway carry out the aforementioned steps of launching the Google App, going to Settings > General, and then verifying if the toggle to disable Discover has made its way or not.
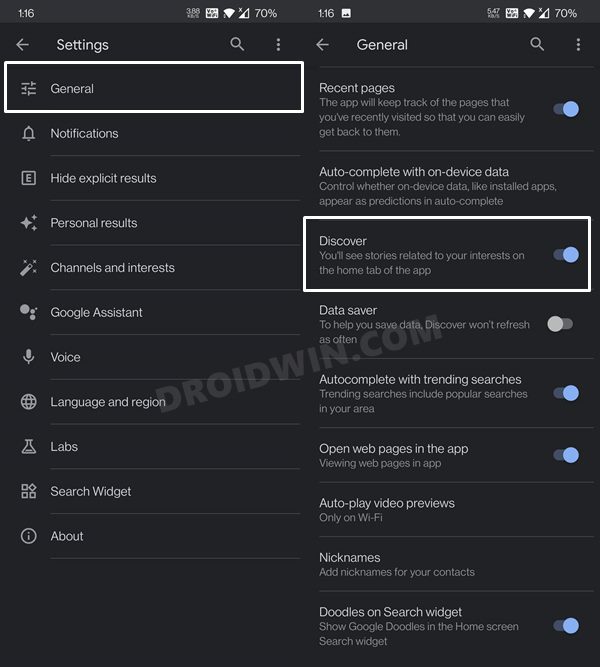
Likewise, we will also update this guide as and when there’s any development surrounding it. So do check it out. On that note, we conclude this guide on how you could disable the Google Discover News Feed section on your Android 12 device. If you have any queries, feel free to drop them in the comments section below.
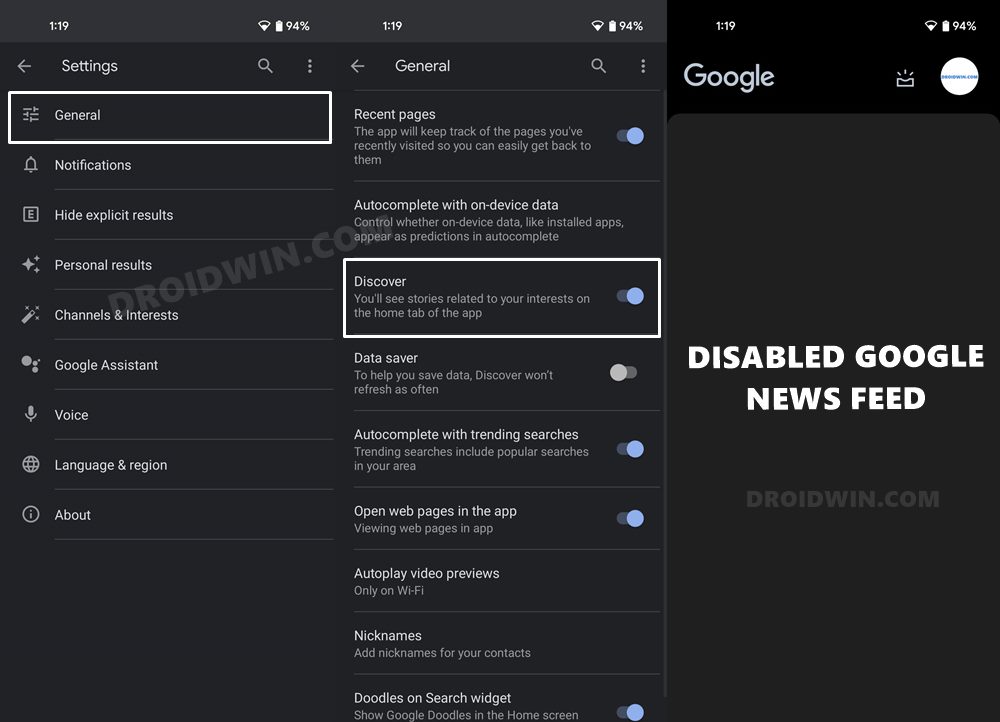








Verdict
The solution is not helping to remove it