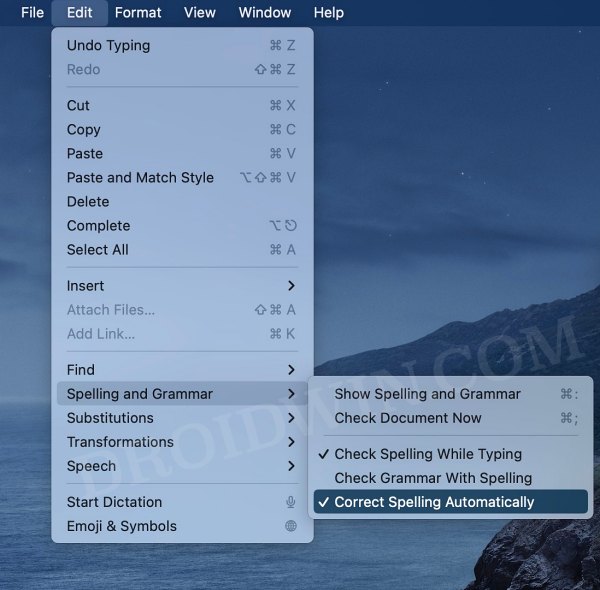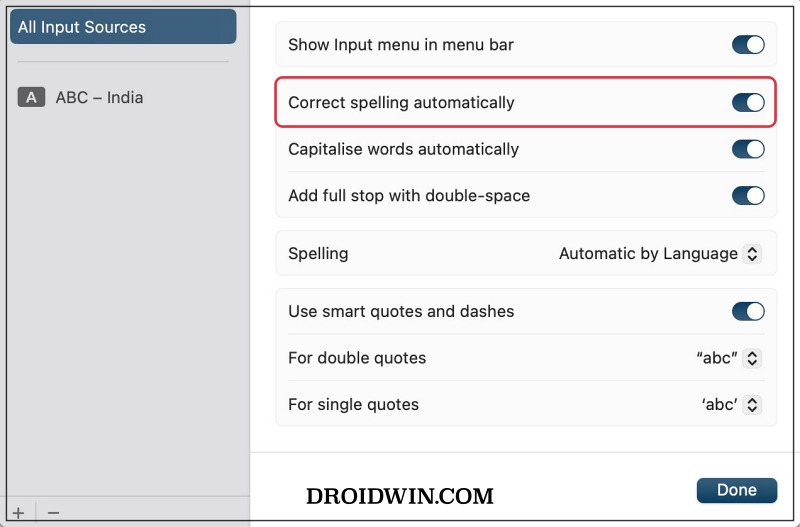In this guide, we will show you the steps to disable auto correct in TextEdit on your Mac. It goes without saying that auto-correct is perhaps one of the most useful features for writers, I myself have it enabled across numerous platforms. However, there are a few apps in which I would definitely want to keep this feature turned off. And TextEdit is one such software.
As per my personal preference, I use this text editor app just to jot down some random points or rough notes which might come in handy while structuring an article. And in those notes, there are quite a few short forms and random words that might not be in sync with general English. So TextEdit takes the matter into its own hands and corrects the word to what it deems fit.
And this is what infuriates me as I have to manually correct the word that I had already written correctly in the first place but had to redo it because it wasn’t deemed fit according to AI. Well, we can’t really blame auto-correct either because this is what it was designed for in the first place. So in such cases, your best bet is to disable this feature for good. And in this guide, we will show you how to do just that. Follow along.
How to Disable Auto Correct in TextEdit on Mac
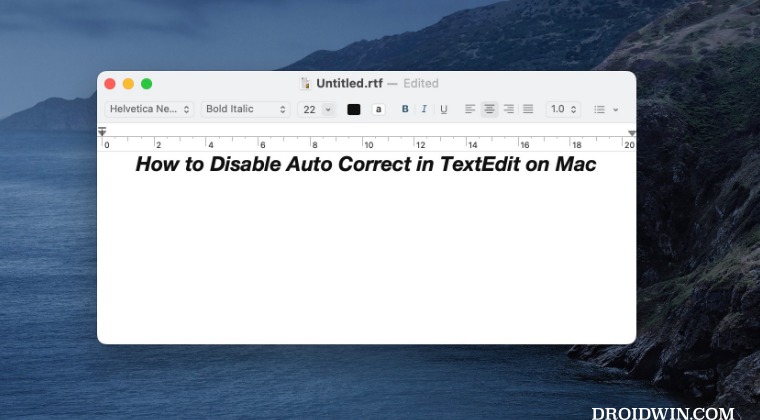
- Go to Finder > Application and launch TextEdit.
- Then go to Edit > Spelling and Grammar.
- Now uncheck Check Spelling Automatically.

NOTE: Apart from that, you could also disable auto-correct system-wide on your Mac. Here’s how:
- Launch System Settings and select Keyboard from the left-hand side.
- Then click Edit next to Input Sources [under Text Input]
- Finally, disable the toggle next to Correct Spelling Automatically.

That’s it. These were the steps to disable auto correct in TextEdit on your Mac. If you have any queries concerning the aforementioned steps, do let us know in the comments. We will get back to you with a solution at the earliest.