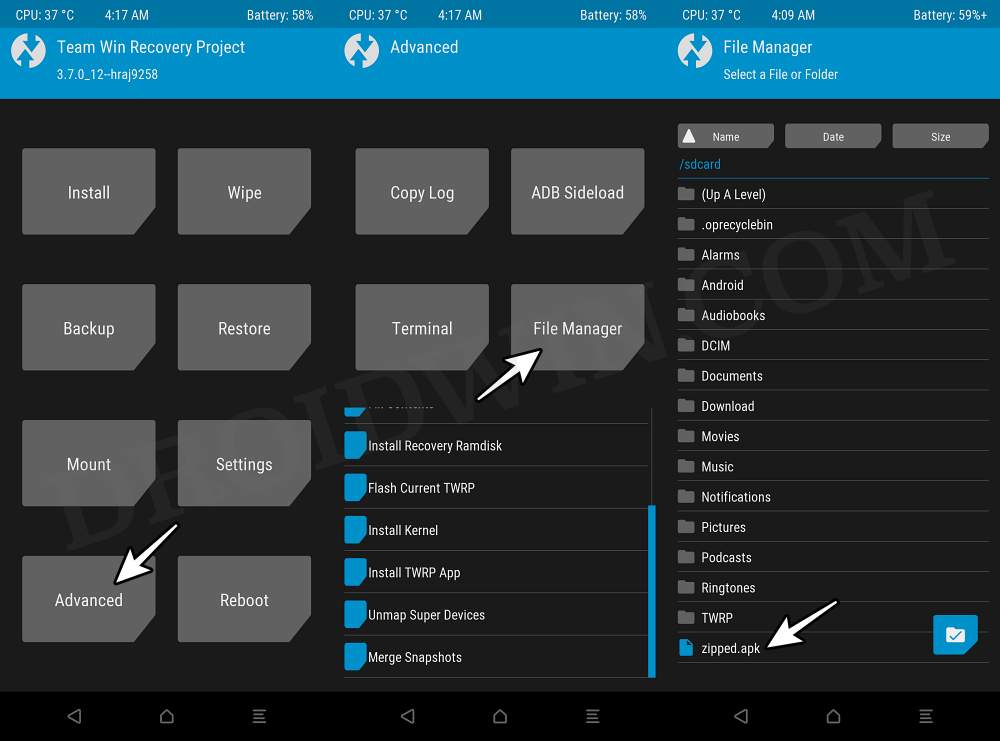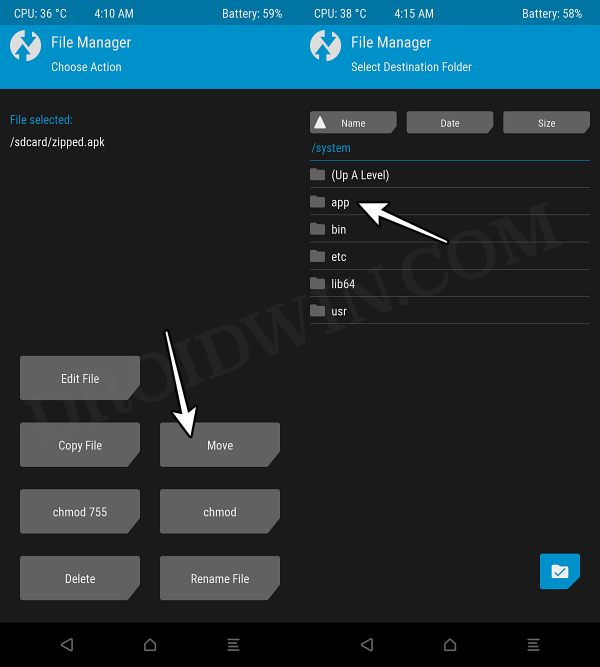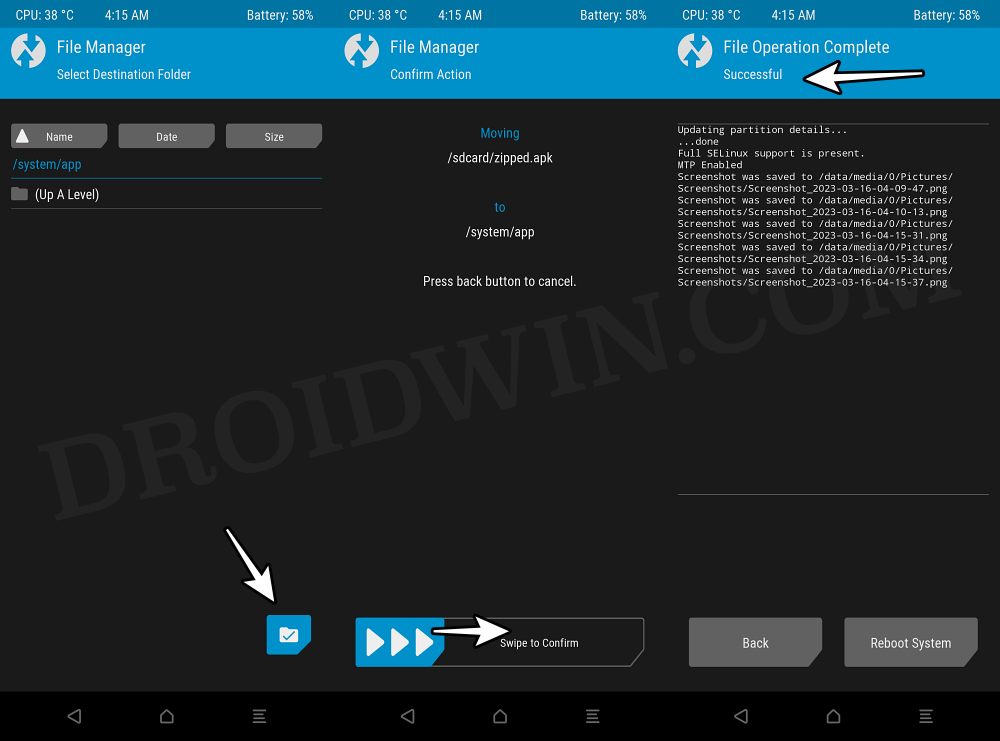In this guide, we will show you the steps to completely hide the notification bar in games on your Pixel 7 Pro. The devices from the Silicon Valley giant offer a clean stock UI experience with just the bare minimum features that checkmark the everyday requirement. And for many, that is just what they need. With that said, you might come across a few instances wherein a few additional tweaks would definitely have been welcomed.
For instance, the fact that you have to hit the Enter button after typing the correct PIN, the positioning of the Clear All button in Recent Apps, and the performance of its fingerprint and modem definitely leave a lot to be desired. Another small yet useful addition that would have been especially welcomed by gamers is the ability to completely hide the notification bar in games on your Pixel 7 Pro.
In the current scenario, there have been a few instances wherein an unintentional swipe at the top of the screen would end up bringing the notification shade which would conflict with the gameplay experience. To counter this, many OEMs do give you the option to disable the notification shade via their so-called ‘gaming mode’ session.
When it comes to Pixel, there is a Game Dashboard but that only offers a couple of features, which, as you might have guessed, doesn’t behold the ability to hide the notification panel. But fret not. There does exist a couple of nifty methods through which you could easily get this job done. So without further ado, let’s check them out.
Table of Contents
How to Completely Hide Notification Bar in Games [Pixel 7 Pro]

Both the methods listed below require your device to be rooted. If you haven’t done so, then refer to our guide on Once rooted, you may then start off with the below steps. Droidwin and its members wouldn’t be held responsible in case of a thermonuclear war, your alarm doesn’t wake you up, or if anything happens to your device and data by performing the below steps.
Via Root & ADB Command
- First off, root your device via Magisk Patched Init_Boot/Boot.
- Then download and extract Android SDK Platform Tools on PC.
- Now download this app, rename it app1.apk, and place it in the device’s Download folder.
- Then enable USB Debugging on your device and connect it to PC.
- Now execute the below command to enable the root environment:
adb root && adb shell remount && adb shell
- If you get any Magisk prompt on your device, tap Allow/Grant.
- Now execute the below command to transfer the file to system > app
cp /sdcard/Downloads/app1.apk /system/app/ chmod 644 /system/app/app1.apk reboot
- Check if it hides the notification bar in games on your Pixel 7 Pro.
- If it doesn’t, then download this app and rename it to app2.apk.
- Now execute the below command to enable the root environment:
adb root && adb shell remount && adb shell
- If you get any Magisk prompt on your device, tap Allow/Grant.
- Now execute the below command to transfer the file to system/product/overlay
cp /sdcard/Downloads/app2.apk /system/product/overlay/ chmod 644 /system/product/overlay/app2.apk reboot
- Now check if it hides the notification bar in games on your Pixel 7 Pro.
Via TWRP
This guide will be applicable for Pixel 7 series once a working TWRP is available. In the meantime, other Android users who have a TWRP Recovery could use this method.
- To begin with, download this app on your device.
- Then install the TWRP Recovery onto your device.
- Now go to Advanced > File Manager > sdcard > select the app.

- Then choose Move and go to system > app and paste the app.

- Now go to Reboot and select System. Your device will boot to the OS.

- Check if it hides the notification bar in games on your device.
That’s it. These were the two different methods that should help you hide the notification bar in games on your Pixel 7 Pro. If you have any queries concerning the aforementioned steps, do let us know in the comments. We will get back to you with a solution at the earliest.