In this guide, we will show you the steps to Airplay to your Macbook but still have AirPods as your sound output. This wireless communication medium from the Cupertino giant allows you to easily share/stream videos, photos, and music from Apple devices to your Apple TV, speakers, and smart TVs. While it’s undoubtedly the best in the Apple ecosystem, however, a few users are having a tough time dealing with one of its functionalities.
Whenever they choose to mirror their screen to the MacBook, both the video as well as the audio tend to move over to the MacBook. However, they want the audio to remain in their AirPods and only the video should be streamed to their MacBook. In other words, while carrying out the AirPlay, their Macbook should act as the screen whereas the AirPods should be the sound output. So is this possible? Definitely yes! Here’s how it could be done:
How to Airplay to MacBook but keep AirPods as sound output
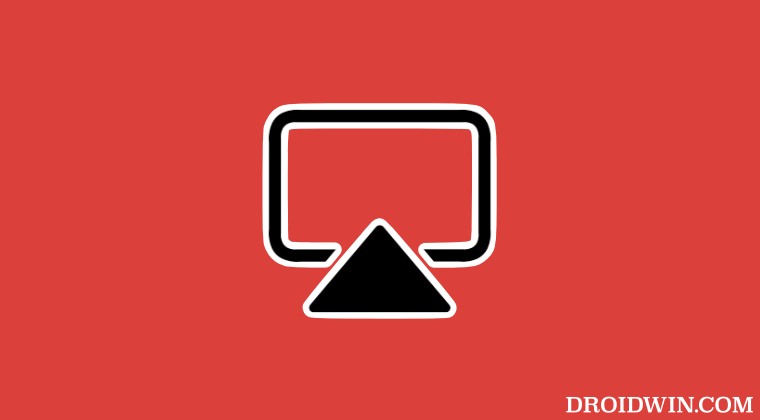
By default, Airplay will always “cast” both the video as well as the audio to the MacBook. So you should first connect your AirPods to the MacBook and then use Airplay from your iPhone. Once that is done, head over to Settings > Sound > Output & Input > Output > select your AirPods. That’s it.
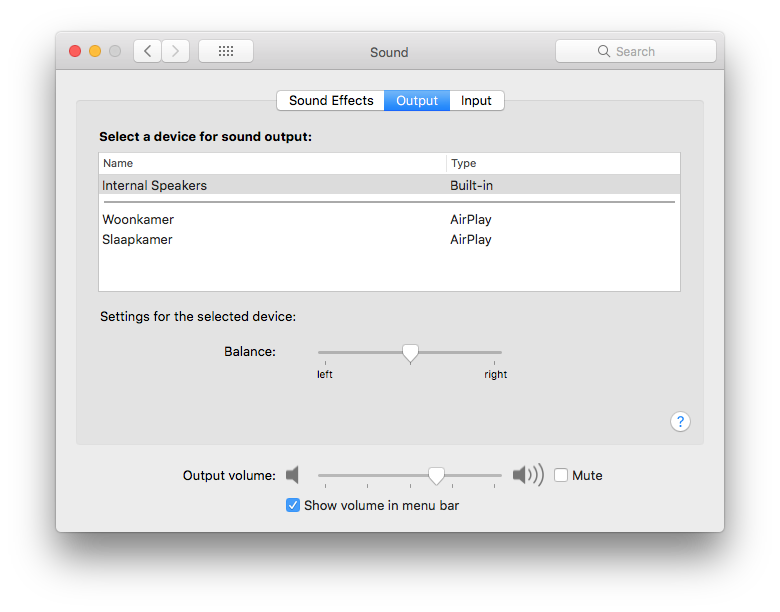
So when you now do an Airplay, only the video will be shown on your MacBook whereas the AirPods will act as the sound out. On that note, we round off this guide. If you have any queries concerning the aforementioned steps, do let us know in the comments. We will get back to you with a solution at the earliest.







