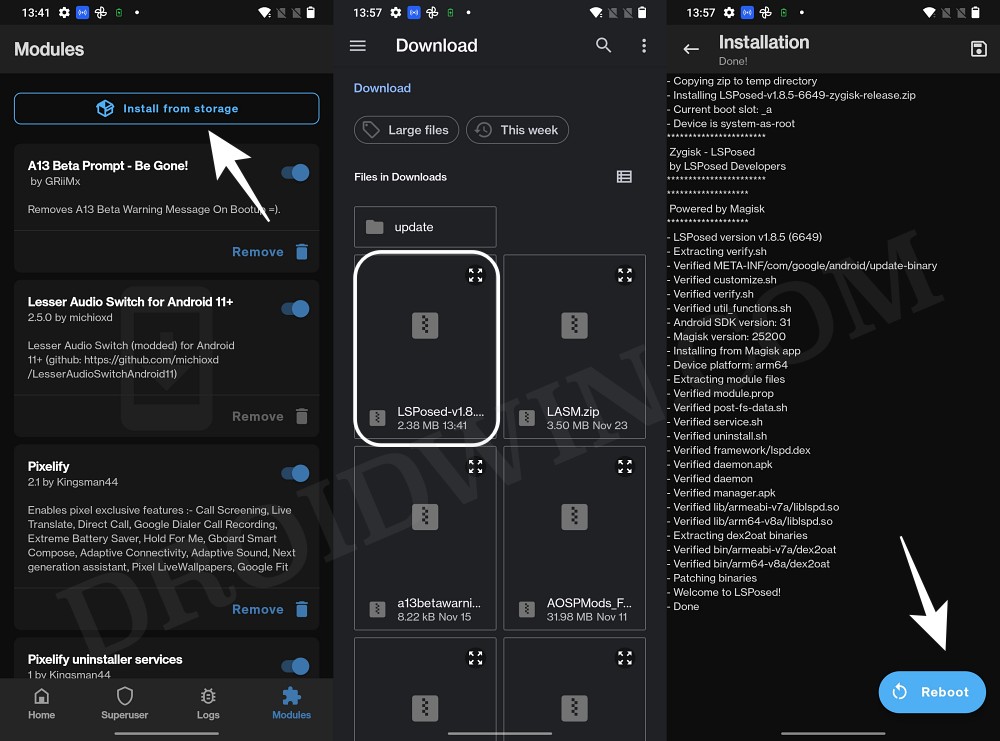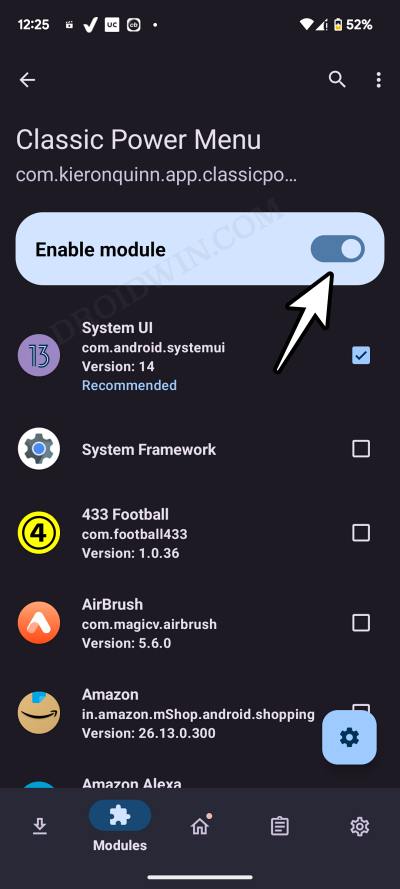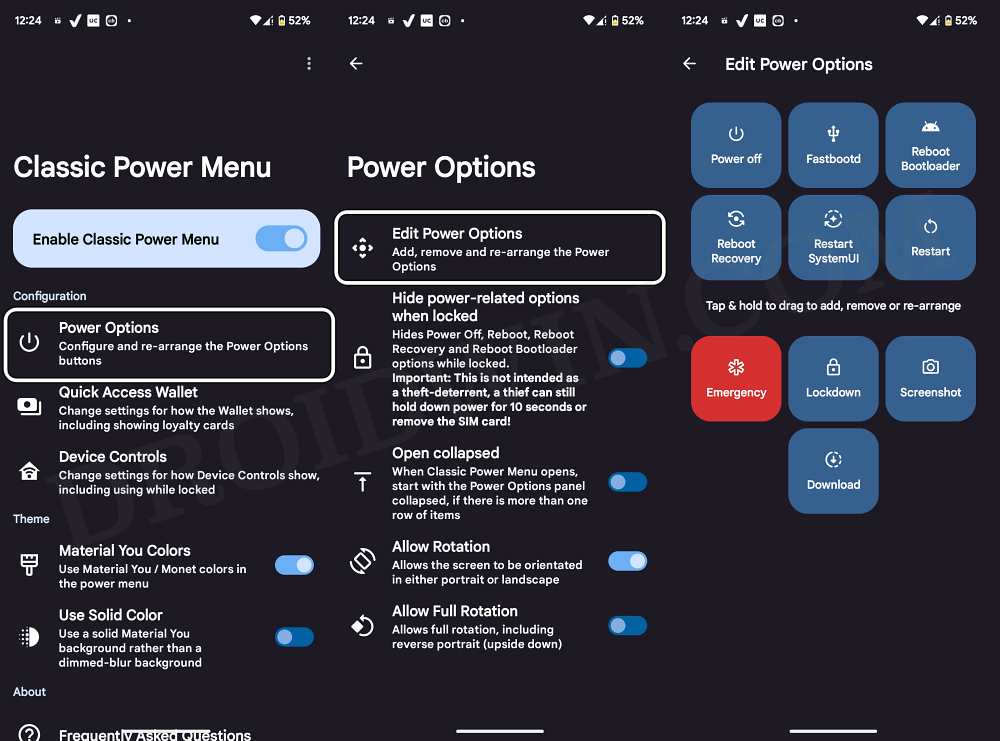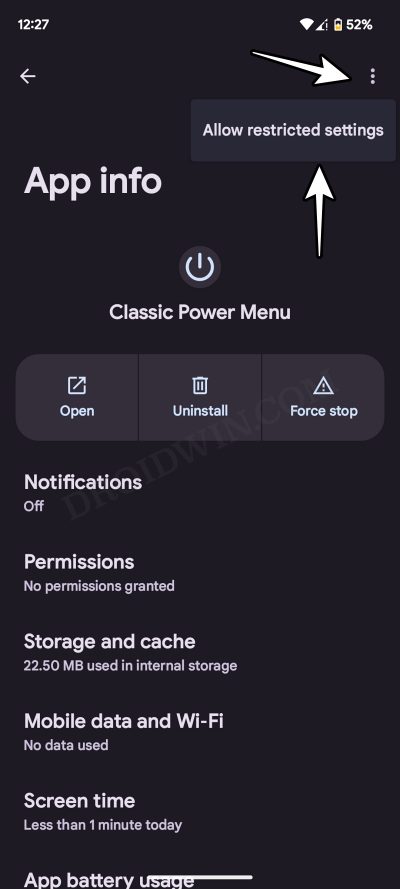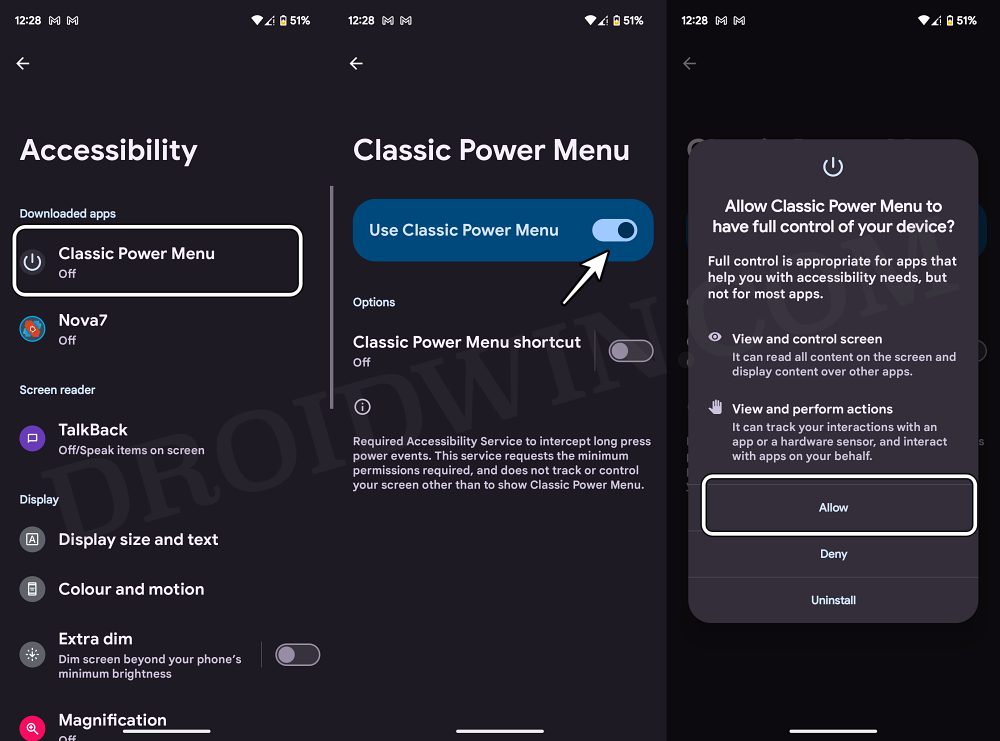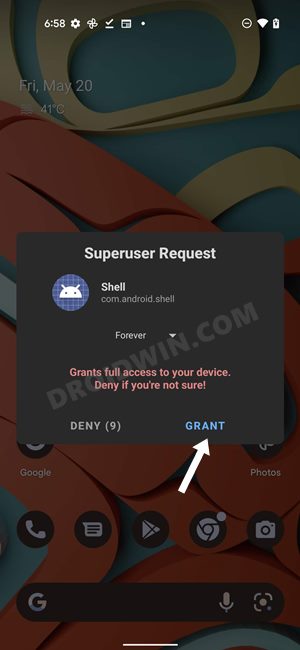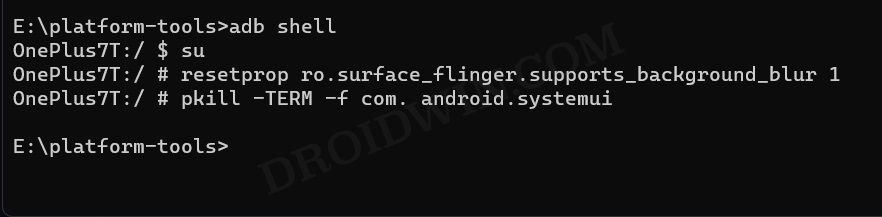There are a plethora of things that Android does right, but then there are a couple of things that it simply refuses to acknowledge or rectify it. One among them is the Advanced Reboot option on Android. As is evident from its name, the Advanced Reboot functionality allows you to add advanced power menu options, including the ability to Reboot to Bootloader/Fastboot, FastbootD, Recovery, Download Mode, and Restart System UI.
Truth be told, more than 90% of the users would probably never interact with any of these options, so from Google’s point of view, not adding these features makes sense up to an extent. However, rather than directly opting for extreme measures, the Silicon Valley giant could take a middle ground that would keep making the generic users and tech enthusiasts glad, something similar to what OnePlus has done.
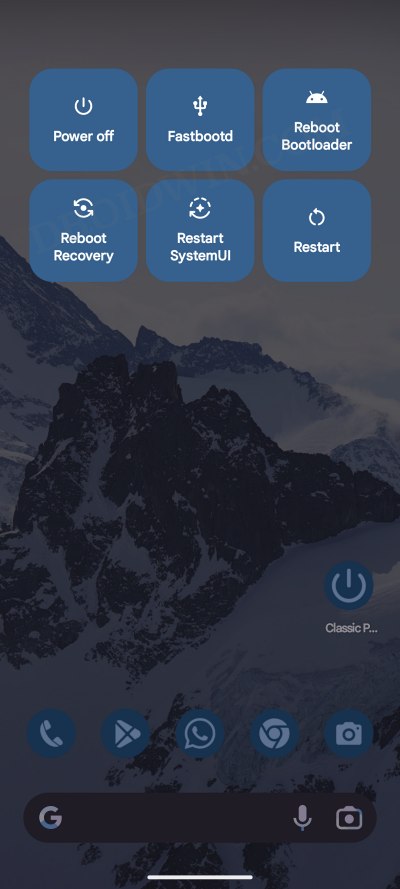
By default, OnePlus also has just the generic power menu that is present across all Android devices, however, it has also hidden an Advanced Reboot functionality in the Developer Options. A general user would probably never stumble upon this Developer Options, so the chances of unintentionally enabling this functionality are near about nil.
As far as the tech geeks are concerned, well, this is the first menu they usually stroll through after unboxing their device! Anyways, enough of this long story, let’s get straight to the point and onto the optimistic side- there does exist a nifty method using which you could add the Advanced Reboot option on your Android device. And in this guide, we will show you how to do just that. Follow along.
Table of Contents
How to Add Advanced Reboot option on any Android
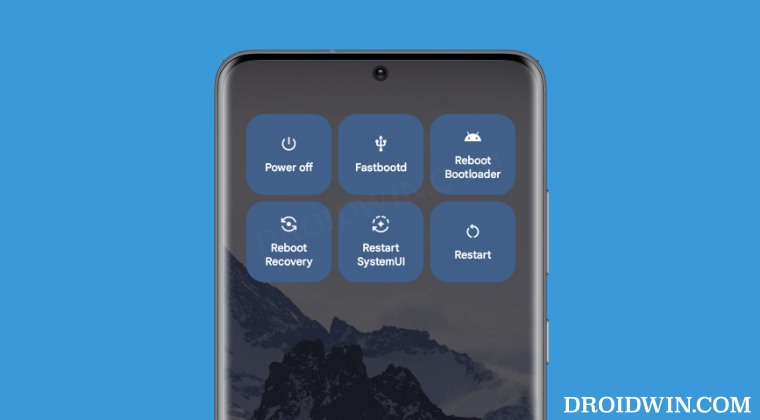
- To begin with, you will have to root your device via Magisk.
- Next up, download and install Xposed Framework LSPosed.

- Now download and install the Classic Power Menu from GitHub.
- Then launch LSPosed, go to Modules, and enable Classic Power Menu.

- Now restart your device and then launch Classic Power Menu.
- Set it up as per your requirement via the on-screen instructions.

NOTE 1: Accessibility Settings for Android 13/14 Devices
From Android 13 onwards, the OS would prevent the app from bringing up the Accessibility permissions. So you’ll have to do that manually. Here’s how:
- Head over to Settings > Apps > All Apps > Classic Power Menu.
- Then tap on the overflow icon and select Allow Restricted Settings.

- Now go to Settings > Accessibility > Enable Classic Power Menu.

- Then go back to Classic Power Menu and complete the rest of the setup.
NOTE 2: Enable Background Blur in Advanced Power Menu
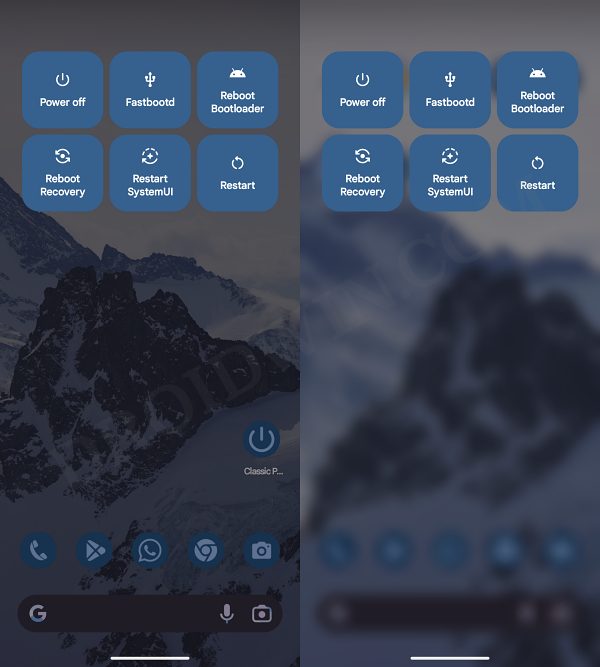
On some Android devices, the background blur might not be activated by default. So you’ll have to do that manually [if required]. Here’s how:
- Download and extract Android SDK Platform Tools on your PC.
- Then enable USB Debugging and connect your device to your PC via USB.
- Now launch CMD inside Platform Tools and type in the below command:
su

- You’ll get a Magisk request on your device, tap on Grant.
- Then type in the below command to enable background blur:
resetprop ro.surface_flinger.supports_background_blur 1
- Finally, execute the below command to restart System UI.
pkill -TERM -f com. android.systemui

- Once the UI restarts, the Advanced Reboot options will be added to the Power menu.
So these were the steps to add the Advanced Reboot option on any Android device. If you have any queries concerning the aforementioned steps, do let us know in the comments. We will get back to you with a solution at the earliest.