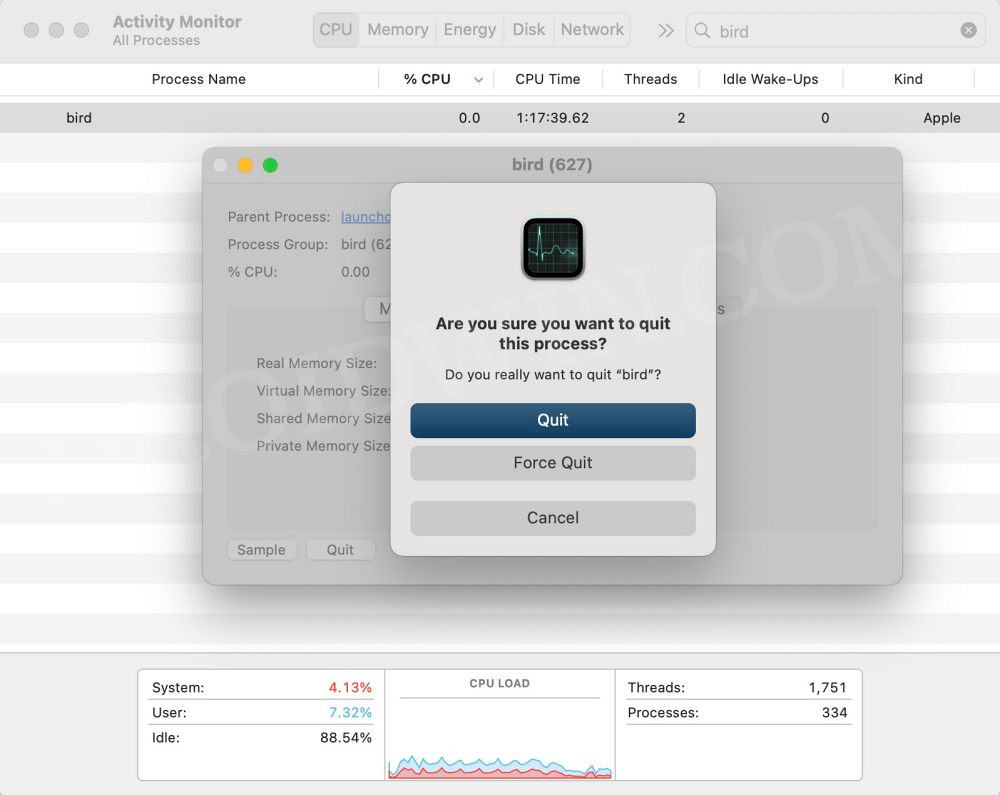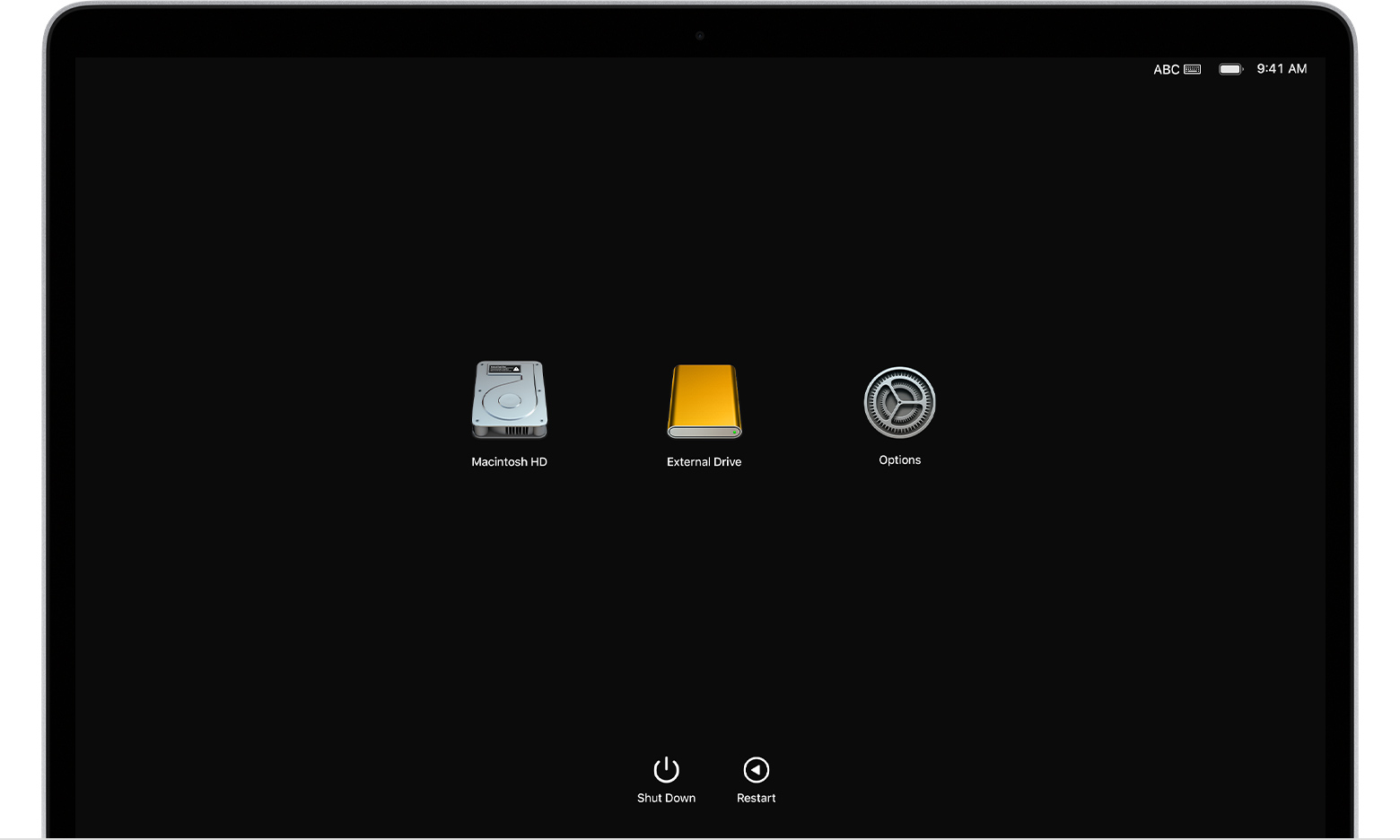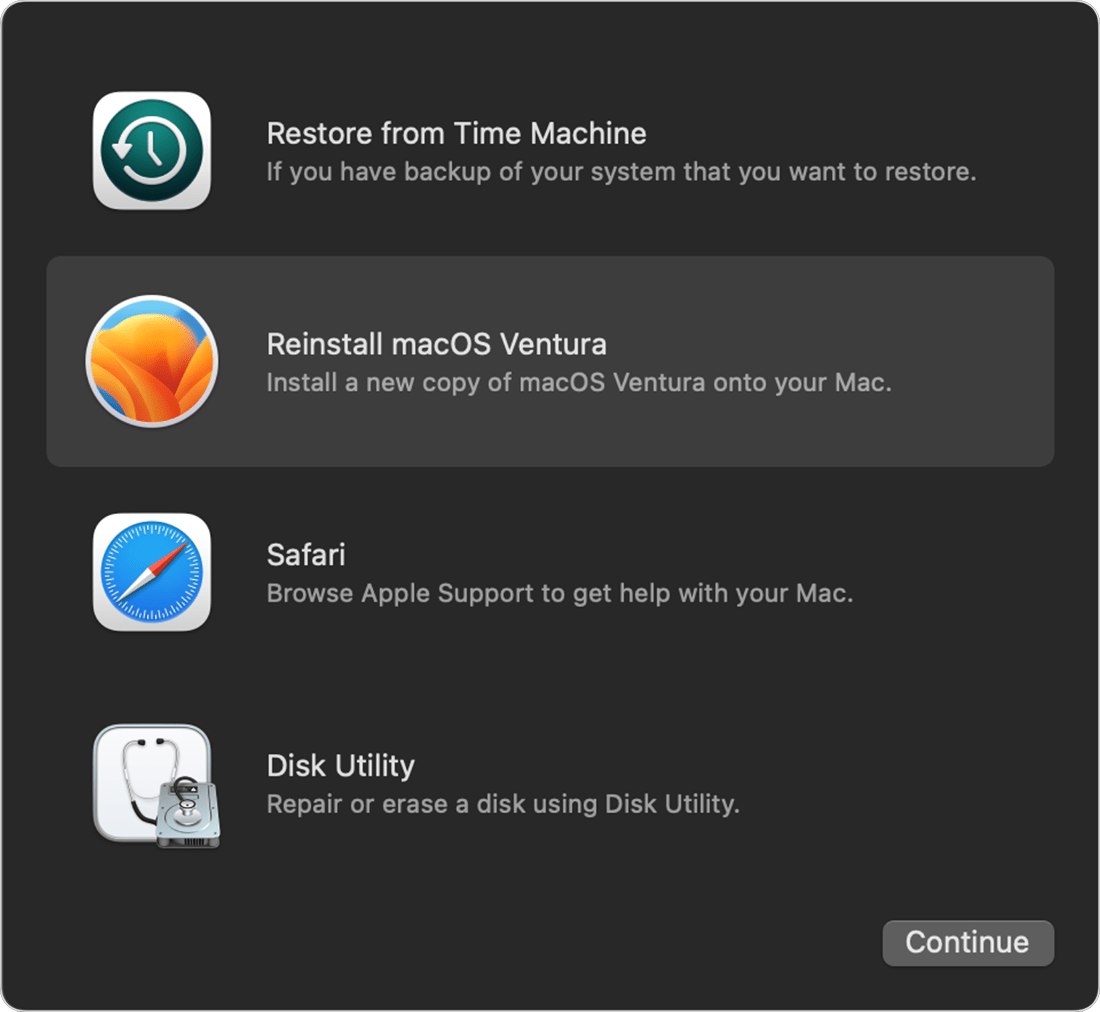In this guide, we will show you a nifty workaround to rectify the issue of iCloud Drive, Numbers, and iMessage sync not working after updating to macOS Ventura 13.5. The Cupertino giant has recently rolled out the fifth update to the fourteenth iteration of its OS. However, right after installing that update, many issues have been plaguing the users with the likes of Location Service and Put Hard Disk to Sleep options missing being a major concerning factor.
Adding more to the misery, there has been an addition to another unfortunate entry to this list. Numerous users have voiced their concern that iCloud Drive, Numbers, and iMessage sync are not working along the expected lines after updating to macOS Ventura 13.5. For instance, while they are locally able to sabe update to a shared spreadsheet, however, the same changes aren’t reflected online.
Along the same lines, in the case of the Numbers app, if they close the app, they get a warning prompt that the sync is still going on. If you are also getting bugged by these issues, then this guide will help you out. Follow along for the fix.
Table of Contents
Fix macOS 13.5 Ventura iCloud Drive Sync issue
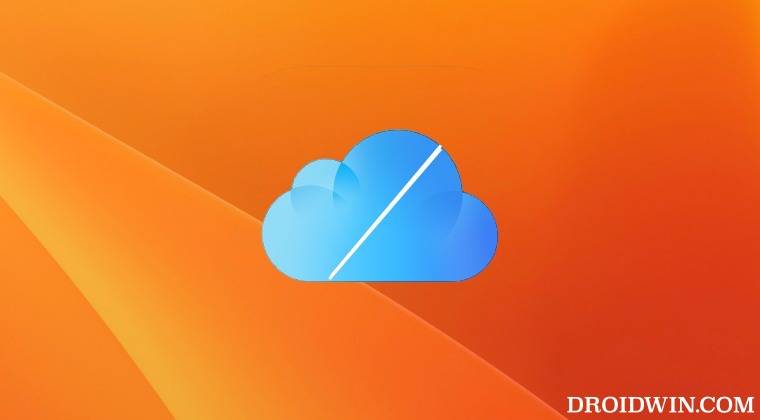
It is recommended that you try out each of the below-mentioned workarounds and then see which one spells out success. So with that in mind, let’s get started.
FIX 1: Restart iCloud Drive Sync
- Open System Settings and select your username from the top.
- Then click on the Sign-out button present at the bottom left.
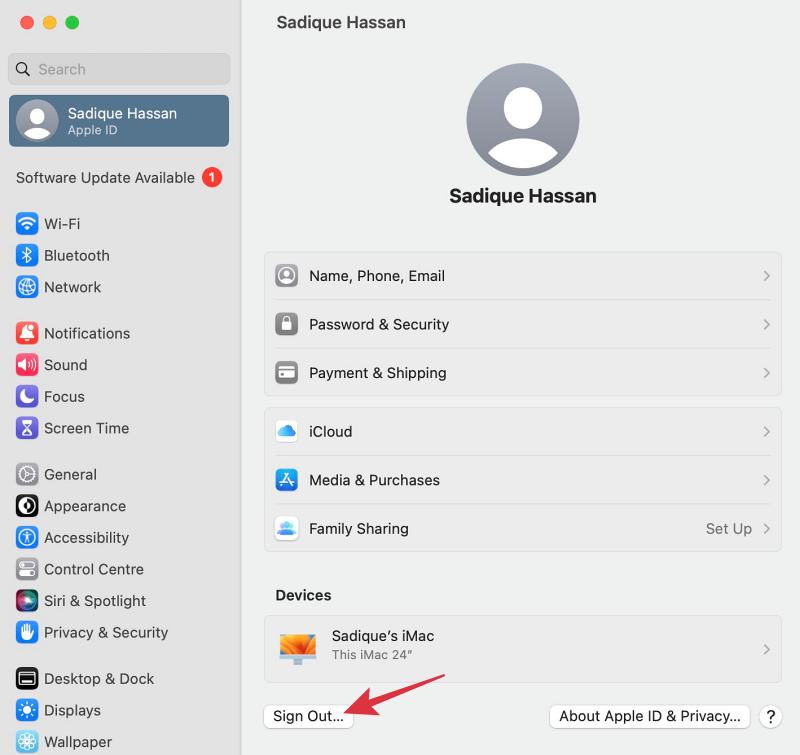 Now proceed with the on-screen instructions to log out.
Now proceed with the on-screen instructions to log out.- Once done, re-sign into your account from System Settings and check out the results.
FIX 2: Reset iCloud Drive Sync
- Open Launchpad > go to Others > open Activity Monitor.
- Then search bird in the top right and select it from the results.

- Now double-click to open it and click Quit > Force Quit.
- This will reset the iCloud drive sync. Check if it fixes the issue.
FIX 3: Reinstall macOS Ventura
- Press and hold the power button on your Mac.
- Mac will turn on and load the startup options.
- When you see Options, release the power button.

- Then Click Options > Continue in the prompt.
- Now select Reinstall macOS Ventura > Continue.

- Check if it manages to rectify the underlying issue.
That’s it. These were the various methods to fix the issue of iCloud Drive, Numbers, and iMessage sync not working after updating to macOS Ventura 13.5. As far as the official stance on this matter is concerned, the developers are yet to acknowledge this issue, let alone give out any ETA for the rollout of a fix. As and when any of these two things happen, we will update this guide accordingly. In the meantime, the aforementioned workarounds are your best bet.