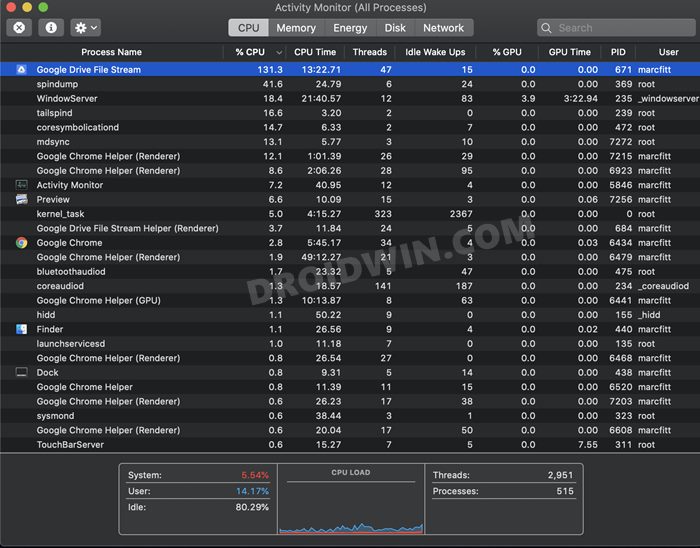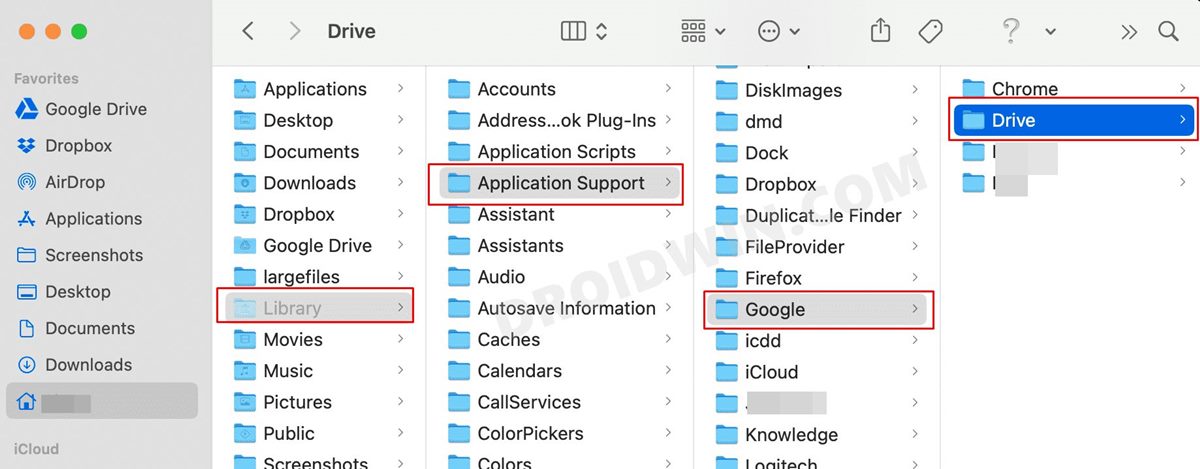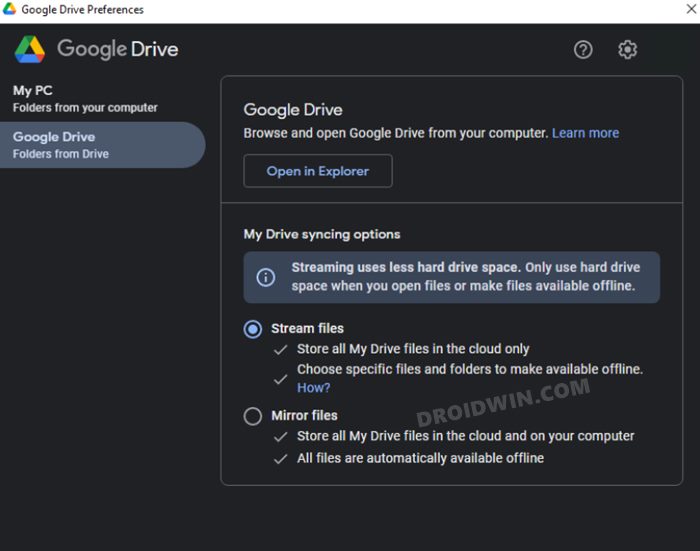In this guide, we will show you the various methods to fix the Google Drive Server connections interrupted Finder error on your Mac. There are literally a plentitude of file storage and synchronization services available at this point in time. However, it’s the one from Silicon Valley giants that are still enjoying a lion’s share of user possession. And the reason for the same is hardly a secret either.
A handy cross-device sync functionality that allows you to access contents from all the signed-in devices and the act that this service is deeply integrated into the Google ecosystem are just some of the reasons why it has been the go-to choice for many. However, in spite of all the perks attached, it occasionally goes through a few issues as well. Recently users were unable to delete files from Drive via the Finder.
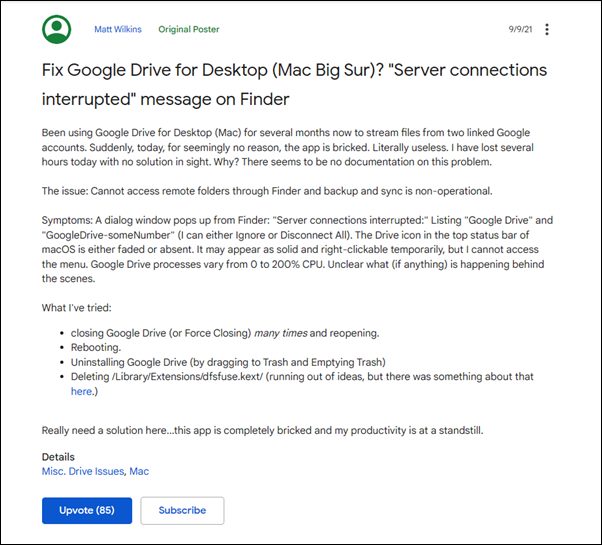
While the dust surrounding that was yet to settle, a new and slightly similar issue has already made its way. As of now, various users have voiced their concern across the Google Support Forum that they are unable to access the Drive files via the File Explorer app on their Mac. Along the same lines, the background and sync functionality is also not working along the expected lines.
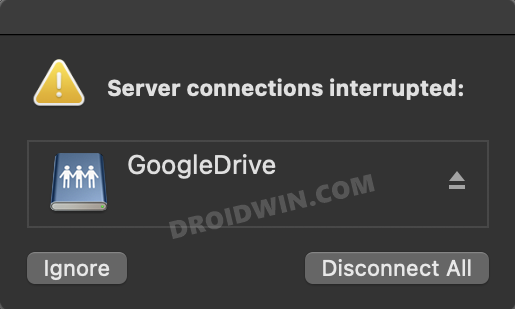
Moreover, the Drive app is currently consuming quite a lot of system resources, thereby making Finder and all the apps dependent on it totally unresponsive. All in all, it is definitely quite an infuriating issue that needs rectification at the earliest. And in this guide, we will help you with just that. Given here are various methods to fix the Google Drive Server connections interrupted Finder error on your Mac. Follow along.
Table of Contents
Fix Google Drive Server connections interrupted Finder error on Mac
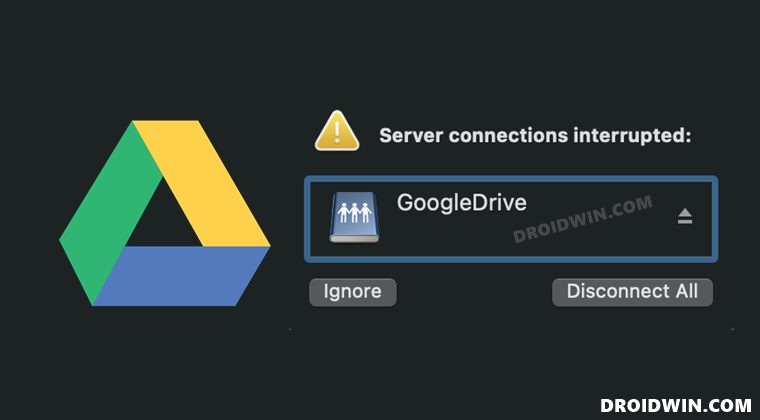
Do note that there’s no universal fix as such. You will have to try out each of the below-mentioned workarounds and see which one works best in your favor. So with that in mind, let’s get started.
FIX 1: Delete Google Drive Files and Re-Install from Scratch
In this method, we will start off by disabling all the Drive background processes. After that, we uninstall the app from your Mac and then manually delete the leftover Drive files. Once your PC is free from all the Drive app data, we will then reinstall this app from scratch. And this, in turn, could rectify the underlying issue. So let’s put this to the test right away.
- To begin with, quit the Drive app on your Mac.
- Then launch the Activity Monitor and stop all the Google Drive processes.

- After that, uninstall the Google Drive app from your Mac.
- Once that is done, open Finder and press the CMD-SHIFT-G shortcut keys.
- Then head over to the below location via the Finder:
~/Library/Containers
- Delete all the files and folders that you see related to the Drive app.
- After that, head over to the below location via Finder
~/Library/Application Support
- Now delete the DriveFS folder from that directory.

- Once done, download Google Drive and then proceed with the on-screen instructions to install it.
- Then launch the app and verify if the Google Drive Server connections interrupted Finder error on your Mac has been fixed or not.
FIX 2: Toggle Mirror Files
Your next course of action should be to disable the Mirror file functionality, enable Stream File, then turn it back off and finally re-enable Mirror File, Doing so will give this functionality a fresh instance to work upon and might fix the server errors as well. So proceed ahead with the below steps to try it out:
- To begin with, launch the Drive app on your Mac.
- Then click on the settings (gear icon) and select Pause Syncing.
- After that, click Preferences and select Google Drive.
- Then change the option from Mirror files to Stream files.

- Click Accept in the confirmation dialog box that appears.
- Now change it back to Mirror files (hit Accept in the confirmation dialog box).
- Once that is done, click on the settings (gear icon) and select Resume Syncing
That’s it. These were the two different methods through which you could fix the Google Drive Server connections interrupted Finder error on your Mac. Google or Apple is yet to release an official patch that could rectify this issue. So in the meantime, both these workarounds are your best bet forward. Rounding off, if you have any queries concerning the aforementioned steps, do let us know in the comments. We will get back to you with a solution at the earliest.