In this guide, we will show you the steps to download and flash the latest Fastboot ROM onto your OnePlus 12. The OEM has two different update schedules- one for its budget devices and the other for its flagships. If we talk about the latter one, they are scheduled to receive four Android upgrades and five years of security updates. These updates are rolled out over the air [aka OTA] and you can easily get hold of them from the Settings menu.
So when an OEM is already rolling out firmware updates, why is there a need to manually download and then flash the Fastboot ROM onto your device? Well, it’s due to the plethora of benefits that it brings with itself. On that note, let’s have a look at some of the benefits that a Fastboot ROM has to offer after which, we will make you aware of its download and flashing instructions onto your OnePlus 12. Follow along.
Table of Contents
Benefits of Fastboot ROM

If you are just a normal every day and have no intention of tweaking your device, then you would probably never require a Fastboot ROM. On the other hand, if you are a tech enthusiast, then you would be interacting with this ROM on a regular basis. When OnePlus rolls out the update package, it is in a ZIP format and is the stock firmware that you normally install onto your device. However, if you further extract this ZIP file, then you will get a payload.bin file.
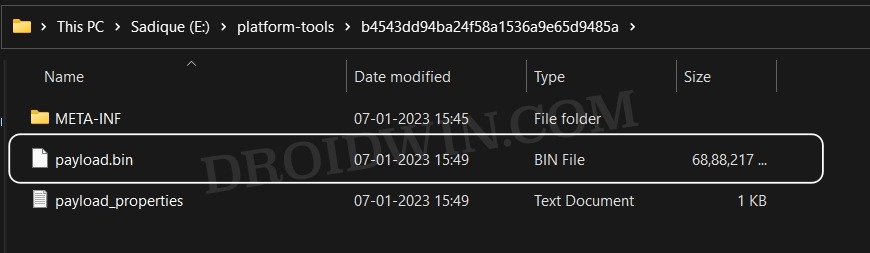
This payload file consists of all the partition files in IMG format. These include the likes boot.img, vbmeta.img, vendor_boot.img, system.img, among others. Now if your device ends up in a bootloop or softbrick state, then you can easily flash these files to their respective partitions, and your device will be up and running. Likewise, if you are planning to root your phone, then you would need to get hold of the boot.img, patch it via Magisk, and then flash it via Fastboot.
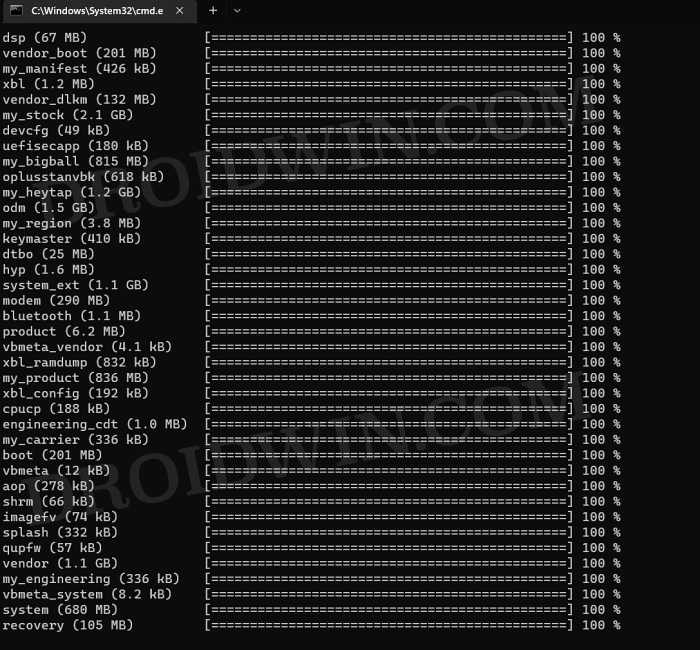
Owing to all these reasons, the Fastboot ROM will come in quite handy for your OnePlus 12 under numerous circumstances. So without further ado, grab them right away from the below section!
Download OnePlus 12 Fastboot ROM
If you are planning to unbrick your device, then you could download any version of the Fastboot ROM [just it should be of the same region and it’s better if it’s of the same or higher version]. However, if you want the ROM [or rather the init.img] for rooting purposes, then you need to download the same version that is currently installed onto your device [you could verify the same from the Build Number].
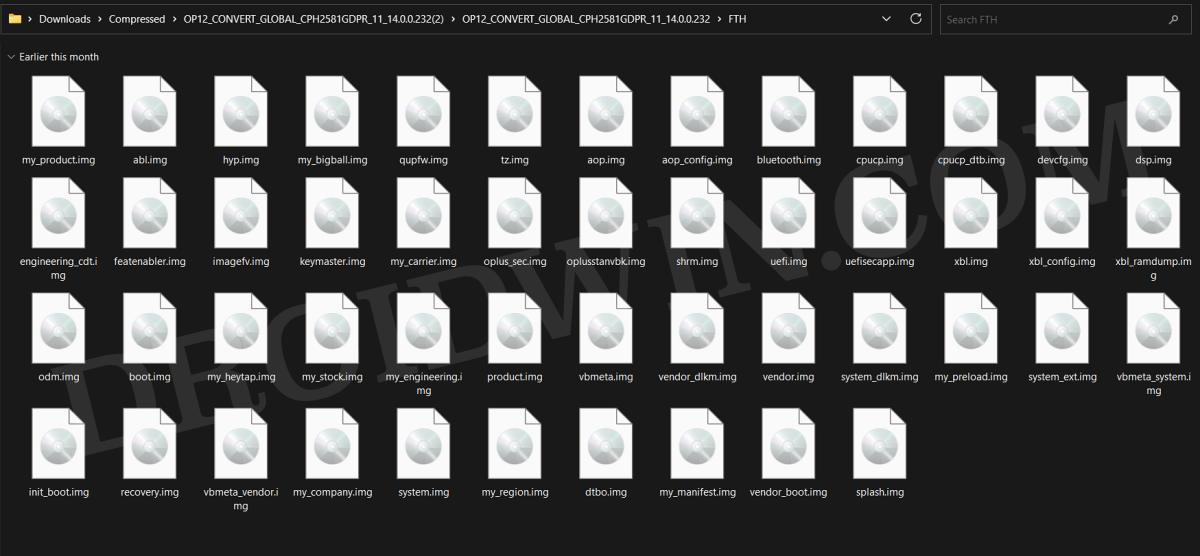
OnePlus 12 Fastboot ROM 14.0.0.232EX01
DOWNLOAD [EU]: CPH2581GDPR_11_14.0.0.232EX01 [Password: FTH]
How to Flash Fastboot ROM on OnePlus 12
The below process will wipe off all the data from your device, so please take a complete device backup beforehand. Droidwin and its members wouldn’t be held responsible in case of a thermonuclear war, your alarm doesn’t wake you up, or if anything happens to your device and data by performing the below steps. Moreover, make sure to back up the persist [highly recommended and ocdm [optional] partitions beforehand.
STEP 1: Install Android SDK


First and foremost, you will have to install the Android SDK Platform Tools on your PC. This is the official ADB and Fastboot binary provided by Google and is the only recommended one. So download it and then extract it to any convenient location on your PC. Doing so will give you the platform-tools folder, which will be used throughout this guide to flash Fastboot ROM on OnePlus 12.
STEP 2: Enable USB Debugging and OEM Unlocking
Next up, you will also have to enable USB Debugging and OEM Unlocking on your device. The former will make your device recognizable by the PC in ADB mode. This will then allow you to boot your device to Fastboot Mode. On the other hand, OEM Unlocking is required to carry out the bootloader unlocking.
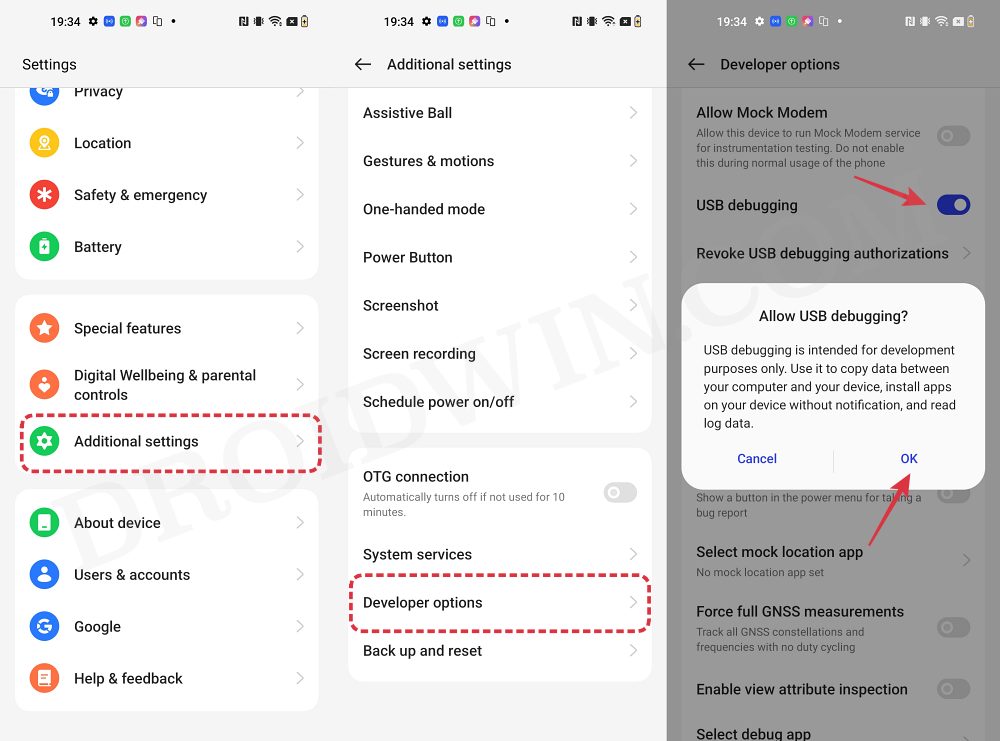
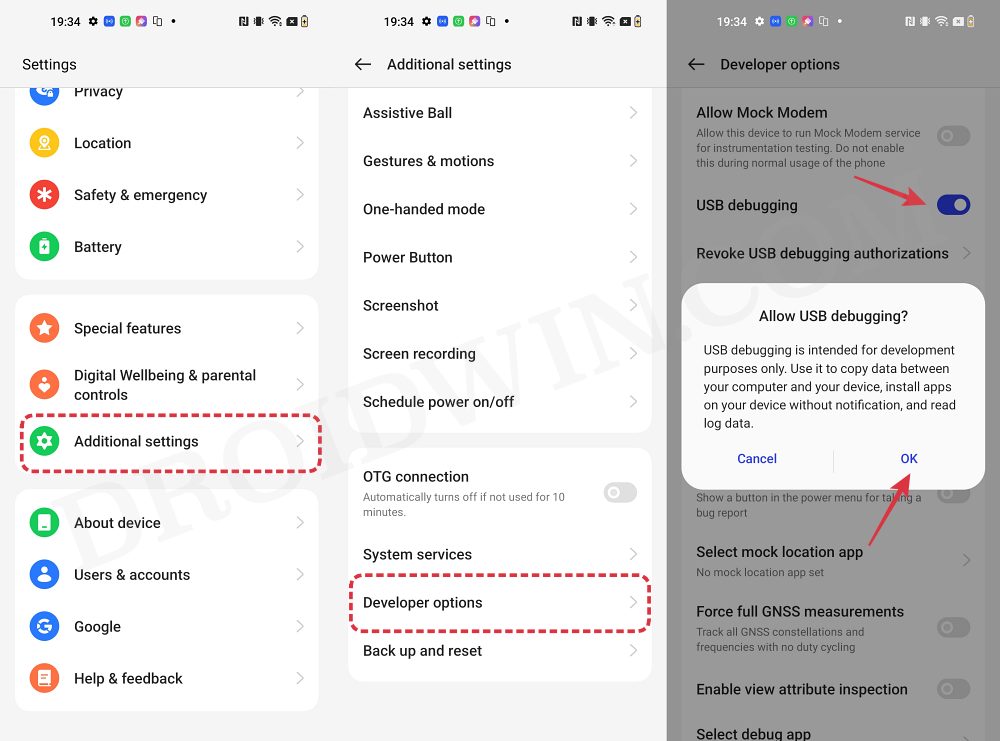
So head over to Settings > About Phone > Tap on Build Number 7 times > Go back to Settings > System > Advanced > Developer Options > Enable USB Debugging and OEM Unlocking.
STEP 3: Unlock Bootloader on OnePlus 12
Next up, you will also have to unlock the device’s bootloader. Do keep in mind that doing so will wipe off all the data from your device and could nullify its warranty as well. So if that’s all well and good, then please refer to our detailed guide on How to Unlock Bootloader on OnePlus 12.
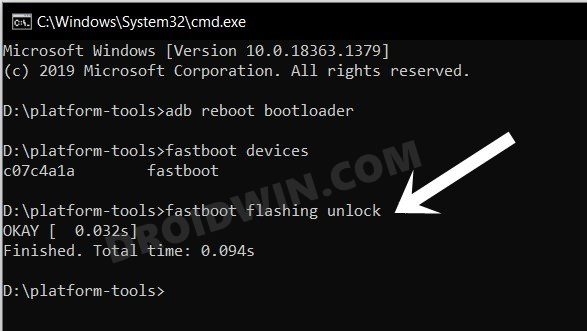
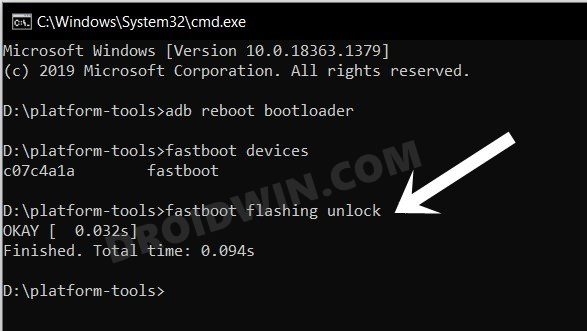
STEP 4: Download OxygenOS 14 for OnePlus 12
- Firstly, grab hold of the Fastboot ROM for your device from the above section.
- Once downloaded, extract the ZIP file to any convenient location on your PC.


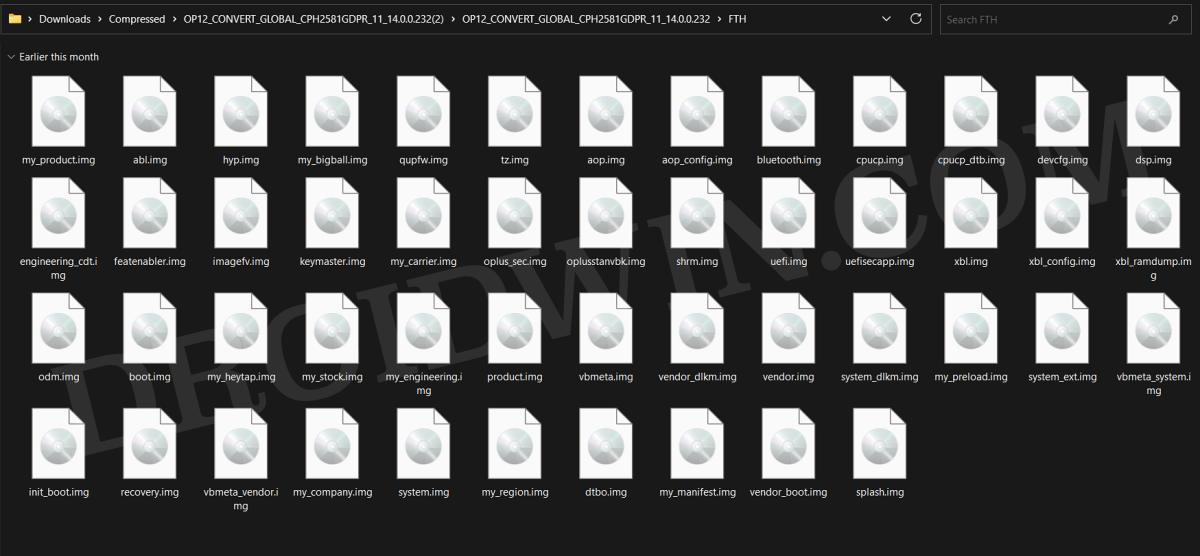
STEP 5: Boot OnePlus 12 to Fastboot Mode
- Now connect your device to the PC via a USB cable. Make sure USB Debugging is enabled.
- Then head over to the platform-tools folder, type in CMD in the address bar, and hit Enter. This will launch the Command Prompt.

- Type in the following command in the CMD window to boot your device to Fastboot Mode
adb reboot bootloader

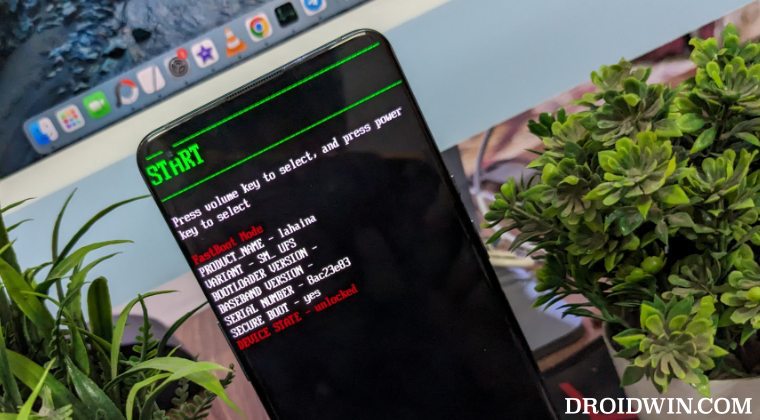
- To verify the Fastboot connection, type in the below command and you should get back the device ID.
fastboot devices

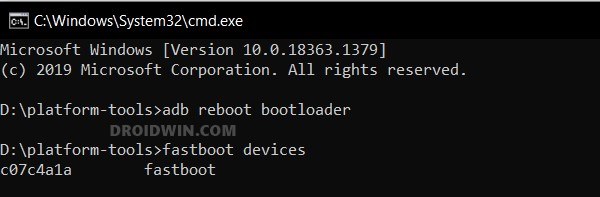
- If you are not getting any serial ID, then install the Fastboot Drivers on your PC.
STEP 6: Convert OnePlus 12 from ColorOS 14 to Oxygen OS 14
- To begin with, head over to the extracted ROM folder.
- Then double-click on the Flash_All_SupperZIP.bat file.

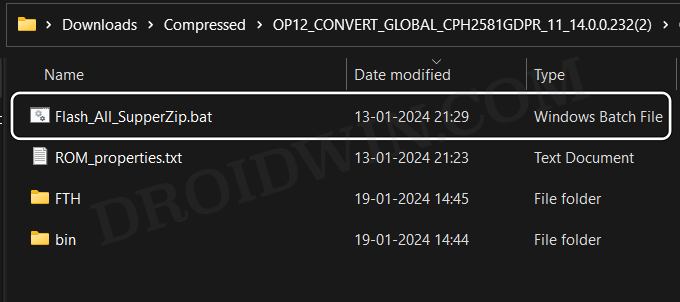
- The flashing will now start.

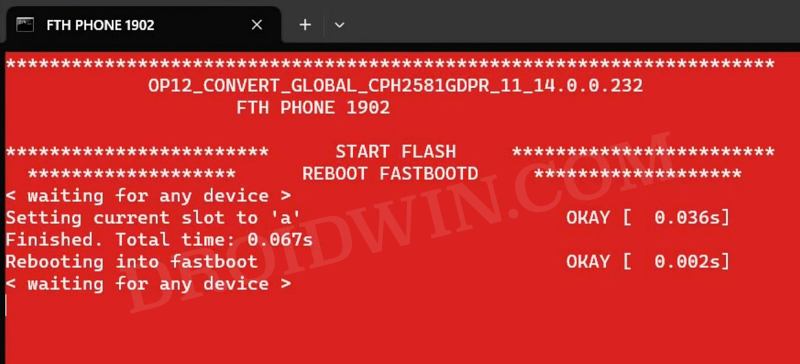
- Your device will auto-boot to FastbootD Mode during the flashing.

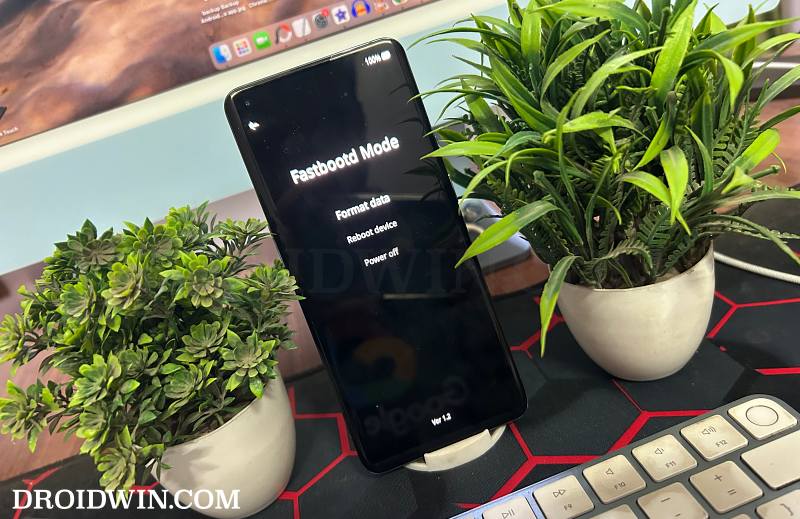
- Wait for the flashing to complete. Once done, it will ask you to select English language [see note].

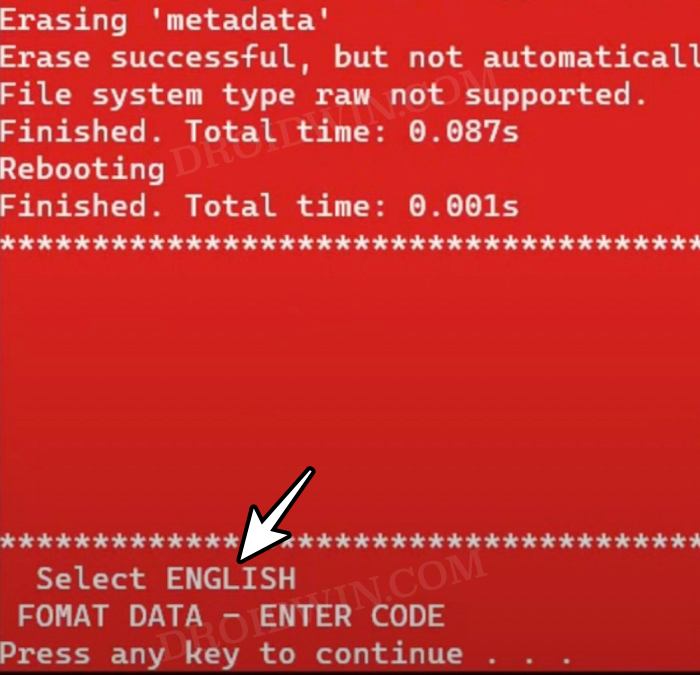
- So go to your device, select English language > then choose Format Data.
- Now type in the provided code and wait for the reset to complete.

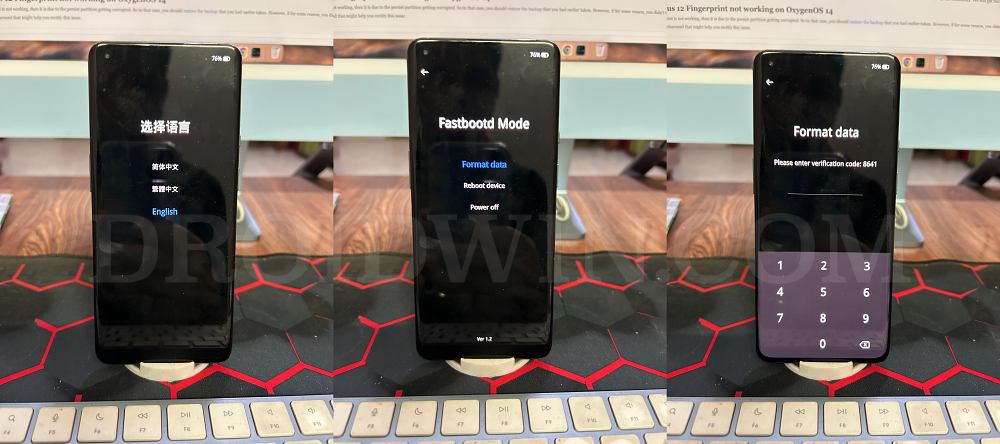
- Once done, select Reboot System. Your device will now boot to OxygenOS!
NOTE: In some cases, as soon as the flashing gets completed, you might not get the option to choose language, instead your device might boot to the OS directly [to the “Hello” screen]. In that case, here’s what you need to do:
- Press the Volume Up and Power buttons to bring up the Power menu. Then use it to power off your device.
- Now press and hold the Volume Down and Power buttons to boot your device to Fastboot Mode.
- Then use the Volume Keys to bring up the Recovery Option and press the power key to confirm it.

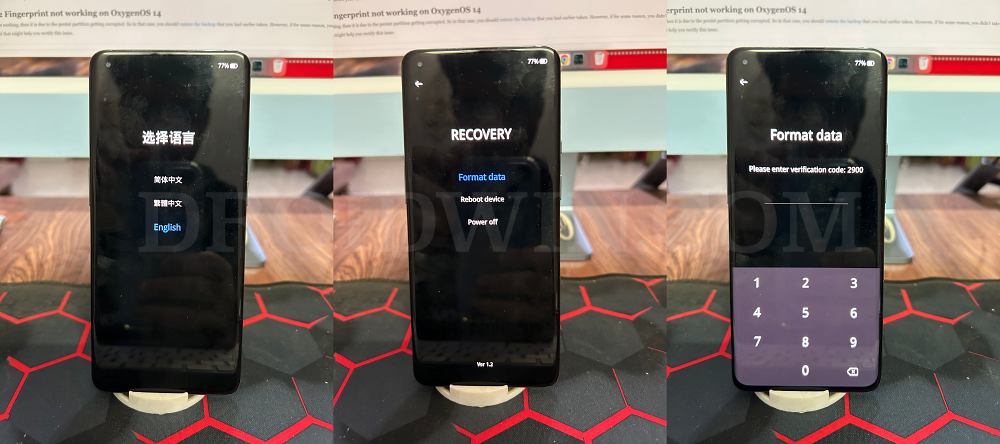
- Now select English language and choose Format Data. Then type in the code displayed there > OK.
- The data formatting will now start. Once done, tap OK in the prompt and then select Reboot System.
That’s it. These were the steps to flash Fastboot ROM on the OnePlus 12. If you have any queries concerning the aforementioned steps, do let us know in the comments. We will get back to you with a solution at the earliest.
Fix OnePlus 12 Fingerprint not working on OxygenOS 14
In case the fingerprint is not working, then it is due to the persist partition getting corrupted. So in that case, you should restore the backup that you had earlier taken. However, if for some reason, you didn’t take the backup, then there exists a nifty yet risky workaround that might help you rectify this issue.
According to the initial findings, flashing the OnePlus 11 persist file from the same model onto your OnePlus 12 PJD110 will fix the persist/fingerprint issue. So download it from here and then flash it onto your device [Credits: XDA Senior Member _MartyMan_]. However, do note that this file will only work on the PJD110 variant of the OnePlus 12.








Bin
HI Sadique,
Thanks for sharing such a detailed guide. very useful!
However, the link to down the Fastboot ROM 14.0.0.232EX01 seems not working. When I clicked on the download link, I got the following error message:
The key you provided for file access was invalid. This is usually caused because the file is no longer stored on MediaFire. This occurs when the file is removed by the originating user or MediaFire.
Can you please take a look so we can download the ROM and finish the process? Thanks a lot!
Bin