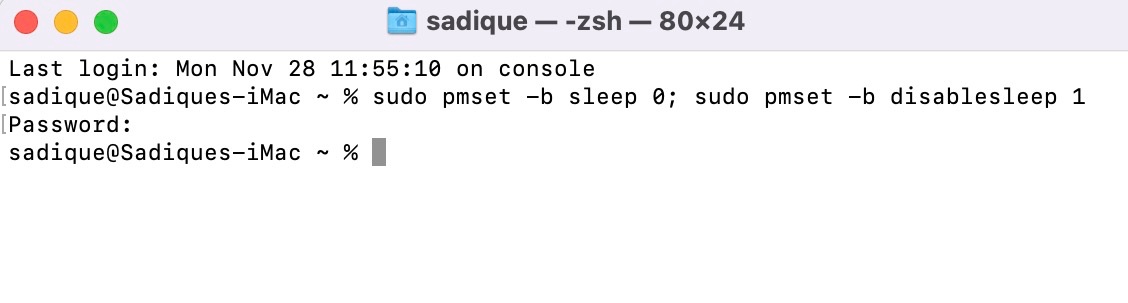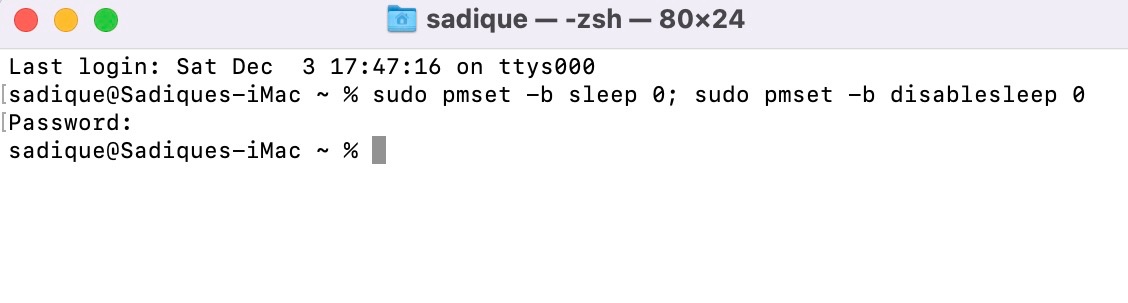This guide will show you the steps to disable sleep on your Macbook. In the default state, as soon as you close the lid of the MacBook, it will go to sleep straightaway [unless it is connected to the charger]. However, there could be many instances wherein you want to close the lid but still don’t want the MacBook to go to sleep.
For example, if you have connected an external display, playing a video via Plex server, or simply because it takes ages for your Macbook to wake up. So in all these cases, could you disable sleep on your Macbook? In other words, could you close the lid of the Macbook but at the same time, keep it awake- without using a charger? Well, it turns out you can, and in this guide, we will show you how to do just that. Follow along.
How to Disable Sleep on Macbook
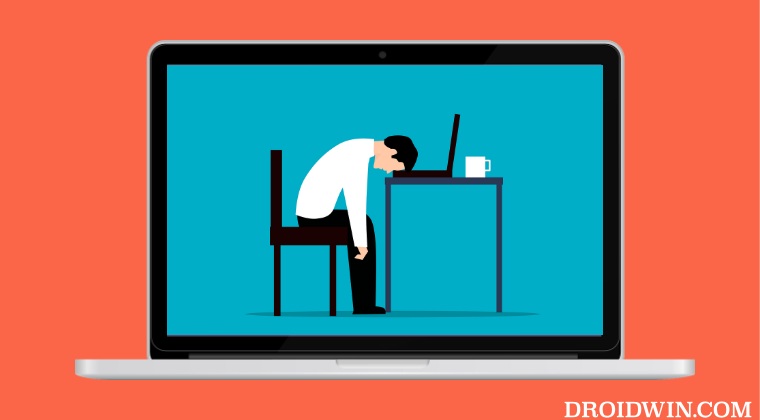
In order to carry out this task, we will be using the pmset disablesleep command which will disable the sleep feature on your mac. Here’s how it could be carried out:
- Go to Launchpad > Others and launch Terminal
- Then execute the below command and hit Enter:
sudo pmset -b sleep 0; sudo pmset -b disablesleep 1

- Finally, type in your password to activate the command.
How to Re-Enable Sleep on Macbook
if you wish to revert the change or in other words, re-enable the Sleep feature on your Mac, then here’s what you need to do:
- Go to Launchpad > Others and launch Terminal
- Then execute the below command and hit Enter:
sudo pmset -b sleep 0; sudo pmset -b disablesleep 0

- Finally, type in your password to activate the command
That’s it. These were the steps to disable sleep on your Macbook. Likewise, we have also listed the steps to re-enable it. If you have any queries concerning the aforementioned steps, do let us know in the comments. We will get back to you with a solution at the earliest.