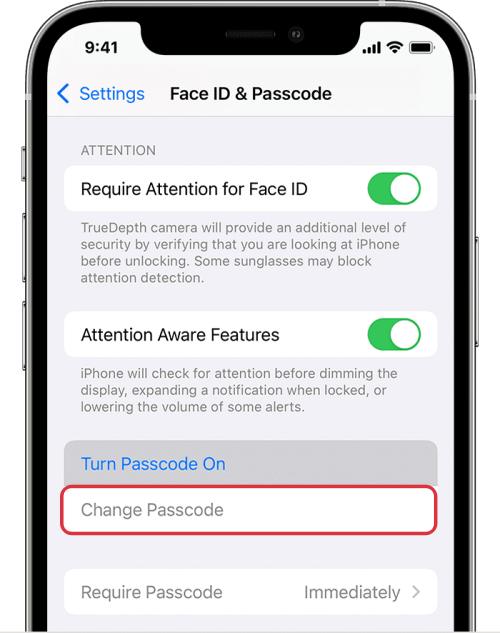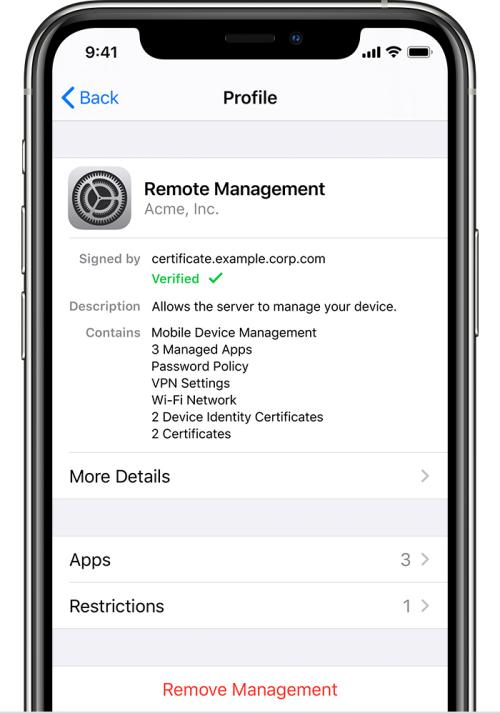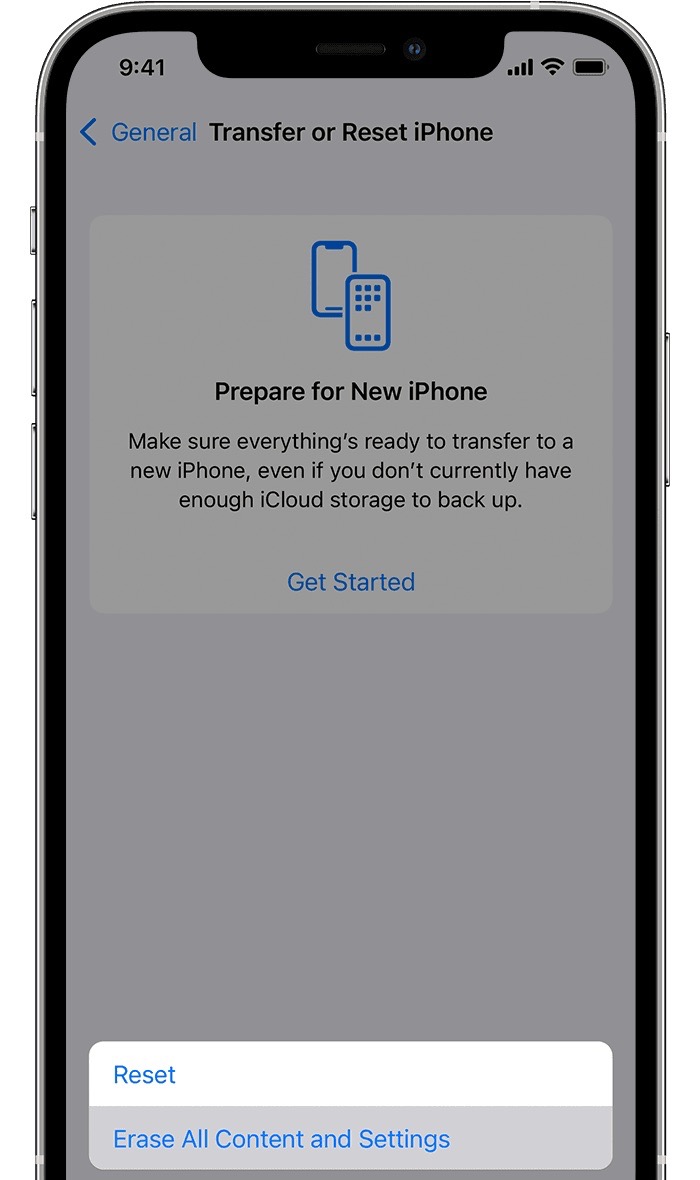In this guide, we will show you a couple of methods to fix the “Confirm iPad/iPhone passcode to keep using iCloud” prompt that you are getting on your device. Numerous Apple users have voiced their concern that they are getting the aforementioned prompt every other day on their devices. When they head over to Settings > Confirm iPhone Passcode section, they are greeted with the following message:
“Confirm your iPhone passcode to keep using iCloud. You recently changed the passcode you use to unlock this iPhone. This passcode also protects access to data stored in iCloud.”
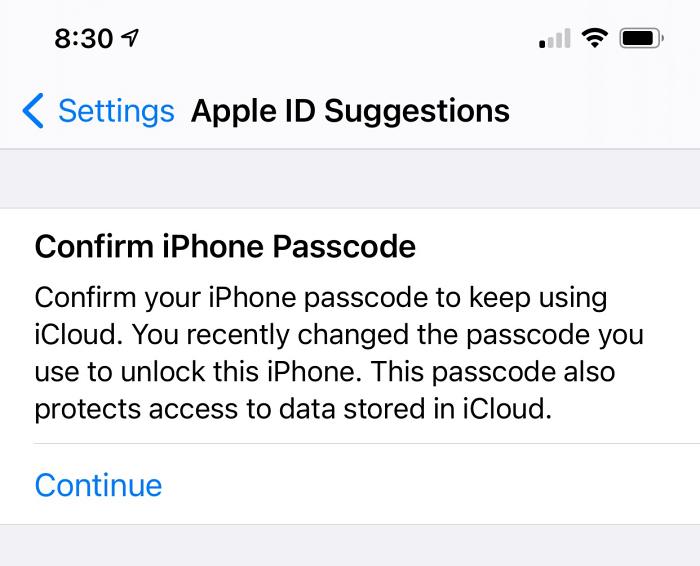
So where lies the issue? Couldn’t the user simply type in their passcode and proceed ahead? Well, they definitely could. But the thing is they haven’t changed their passcode in the first place! So if they are getting this prompt and that too at frequent intervals, then this raises a few eyebrows as to whether someone else is trying to gain access to their iPhone or Apple account.
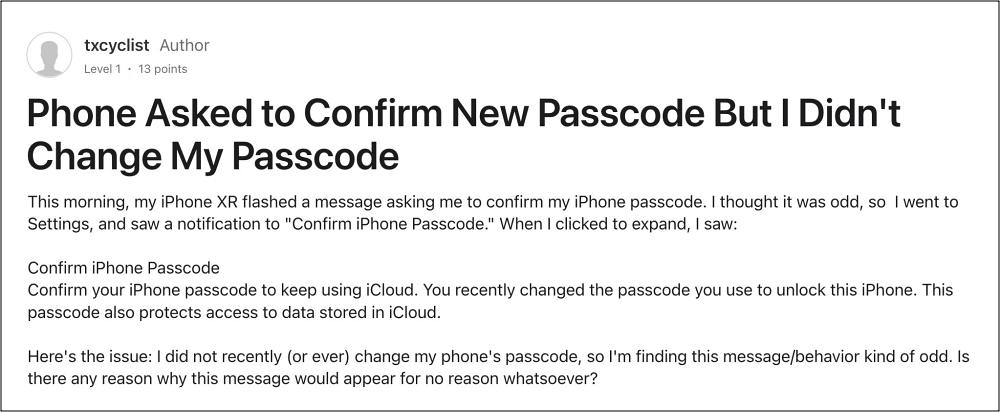
Even if that is not the case, then getting bugged with this prompt every now and then and then having to type in the passcode is in itself quite an infuriating usage experience. With that said, there does exist a couple of nifty workarounds that might help you address this bug. So without further ado, let’s check them out.
Table of Contents
Fix Confirm iPad/iPhone passcode to keep using iCloud
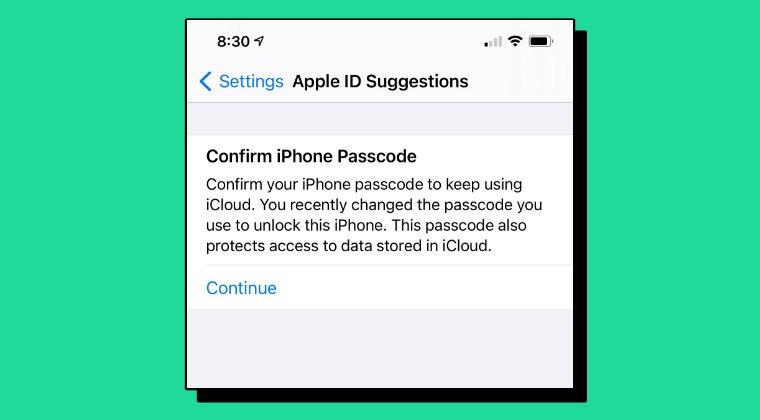
It is recommended that you try out each of the below-mentioned workarounds and then see which one spells out success. So with that in mind, let’s get started.
FIX 1: Switch to 9-digit Passcode
By default, Apple devices have a 6-digit passcode. However, many users have reported that they were able to rectify this issue after making a switch to a 9-digit passcode. So do give it a try using the below-listed steps and then check if it works out for you or not:
- Head over to Settings > Face ID and Passcode > Change Passcode.
- Now set up a 9-digit passcode and check if it fixes the issue or not.

FIX 2: Re-Add Profile
In some instances, the “Confirm iPad/iPhone passcode to keep using iCloud” issue might also occur due to a corrupt or misconfigured profile on your device. So you’ll have to remove that profile, re-add it from scratch, and check out the result. Here’s how it could be done [NOTE: If you delete a profile, all of the settings, apps, and data associated with the profile are also deleted, so take a backup beforehand].
- Go to Settings > General > VPN & Device Management.
- Then select the desired profile and hit Delete.
- Now go to Settings > Profile Downloaded.

- If it’s missing, then tap on Enroll in [organization name].
- Then follow the on-screen steps to complete the setup.
- Once done, check if it fixes the iPhone passcode issue.
FIX 3: Reset iPhone
If none of the aforementioned methods managed to rectify the issue, then your last course of action should be to factory reset your device. This will delete all the data and bring the settings back to their default state- exactly how it was when you first unboxed your device. So it goes without saying that you should first take a backup of all the data and only then proceed with the below steps:
- To begin with, head over to Settings > General.
- Then go to Transfer or Reset iPhone > Reset.

- Once the reset is complete, set up your device using your Apple ID.
- The underlying passcode issue should now be resolved. That’s it.
These were the various methods to stop the “Confirm iPad/iPhone passcode to keep using iCloud” prompt from appearing on your device. If you have any queries concerning the aforementioned steps, do let us know in the comments. We will get back to you with a solution at the earliest.