In this guide, we will show you the steps to assign Google Assistant to the Power button on your Samsung device. When it comes to virtual assistant services, then there are quite a few noteworthy players in this domain, including the likes of Siri, Alexa, and Bixby. However, it goes with saying that the offering from the Silicon Valley giant is the best in this domain. But by default, the long press action on the Power menu has been set to invoke Bixby, which might not be in everyone’s best interest.
To make the matter worse, Samsung hasn’t given any alternate way out either. At the very most, you could use it to bring up the Power menu, as opposed to double press which allows you to even open the app of your choice. With that said, there does exist a nifty method through which you could assign Google Assistant to the power button on your Samsung device. And in this guide, we will show you how to do just that. Follow along.
How to Assign Google Assistant to Power Button on Samsung
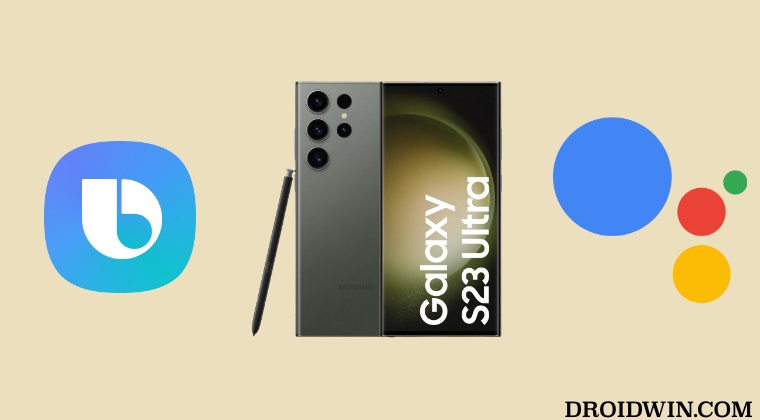
- To begin with, download and install Good Lock from the Samsung Galaxy Store.
- Then launch it, go to the “Family” section, and download the Routines+ plugin.
- Now open the “Modes and Routines” app within the Routines+ plugin.
- Tap on “Create Routine” and give it a name. such as “Google Assistant Long Press”.
- Now tap on “Add Trigger” under the Trigger section and select “Button”.
- Then select “Side key press and hold” as the button action.
- Now under the “Action” section, tap on “Add Action” and select “App”.
- Choose “Google Assistant” from the list and hit Save. The routine is now saved.
- Finally, enable this routine by enabling the toggle next to it. That’s it.
From now on, if you long press the power button on your Samsung device, it will invoke Google Assistant instead of Bixby. On that note, we round off this guide. If you have any queries concerning the aforementioned steps, do let us know in the comments. We will get back to you with a solution at the earliest.







