In this guide, we will show you the steps to add the “Copy Contents to Clipboard” option in Windows 11 Context Menu. Opening the file, using the Ctrl+A shortcut keys to select all its content, and then using the Ctrl+C shortcut keys to copy that content, isn’t that quite a long journey? Well, it definitely is. Turns out you could cut short this path quite drastically.
By adding the “Copy Contents to Clipboard” option in Windows 11 Context Menu, you could copy the content of the desired file in just a single click, even without opening the file in the first place. And in this guide, we will show you the steps to do so just that. So without any further delay, let’s check it out.
How to Add Copy Contents to Clipboard in Windows 11 Context Menu
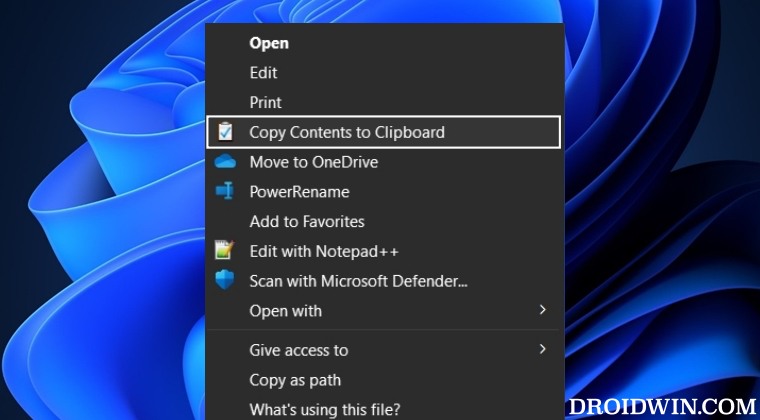
- Right-click in an empty location on Desktop and select New > Text File.
- Now paste the below commands in the text file.
Windows Registry Editor Version 5.00 ;For BAT files [HKEY_CLASSES_ROOT\batfile\shell\CopyContents] "Extended"=- "Icon"="DxpTaskSync.dll,-52" "MUIVerb"="Copy Contents to Clipboard" [HKEY_CLASSES_ROOT\batfile\shell\CopyContents\command] @="cmd /c clip < \"%1\"" ;For CMD files [HKEY_CLASSES_ROOT\cmdfile\shell\CopyContents] "Extended"=- "Icon"="DxpTaskSync.dll,-52" "MUIVerb"="Copy Contents to Clipboard" [HKEY_CLASSES_ROOT\cmdfile\shell\CopyContents\command] @="cmd /c clip < \"%1\""
- Then hit Ctrl+S and change Save as to All Files.
- Name it cctc.reg and hit Save. Once done, launch it.
- Then click Run > Yes > OK in the prompt that appears.
- Now right-click the desired file > Show More Options.
- You should now see the “Copy Contents to Clipboard”.
How to Remove Copy Contents to Clipboard in Windows 11 Context Menu
- Right-click in an empty location on Desktop and select New > Text File.
- Now paste the below commands in the text file.
Windows Registry Editor Version 5.00 [-HKEY_CLASSES_ROOT\batfile\shell\CopyContents] [-HKEY_CLASSES_ROOT\cmdfile\shell\CopyContents] [-HKEY_CLASSES_ROOT\SystemFileAssociations\.css] [-HKEY_CLASSES_ROOT\htmlfile\shell\CopyContents] [-HKEY_CLASSES_ROOT\SystemFileAssociations\.html\shell\CopyContents] [-HKEY_CLASSES_ROOT\JSFile\shell\CopyContents] [-HKEY_CLASSES_ROOT\Microsoft.PowerShellScript.1\Shell\CopyContents] [-HKEY_CLASSES_ROOT\regfile\shell\CopyContents] [-HKEY_CLASSES_ROOT\rtffile\shell\CopyContents] [-HKEY_CLASSES_ROOT\SystemFileAssociations\.txt\shell\CopyContents] [-HKEY_CLASSES_ROOT\textfile\shell\CopyContents] [-HKEY_CLASSES_ROOT\txtfile\shell\CopyContents] [-HKEY_CLASSES_ROOT\txtfilelegacy\shell\CopyContents] [-HKEY_CLASSES_ROOT\VBSFile\shell\CopyContents]
- Then hit Ctrl+S and change Save as to All Files.
- Name it rcctc.reg and hit Save. Once done, launch it.
- Then click Run > Yes > OK in the prompt that appears.
- “Copy Contents to Clipboard” is now removed from right-click menu.
That’s it. These were the steps to add the “Copy Contents to Clipboard” option in Windows 11 Context Menu. Likewise, we have also listed the steps to remove this option. If you have any queries concerning the aforementioned steps, do let us know in the comments. We will get back to you with a solution at the earliest.







