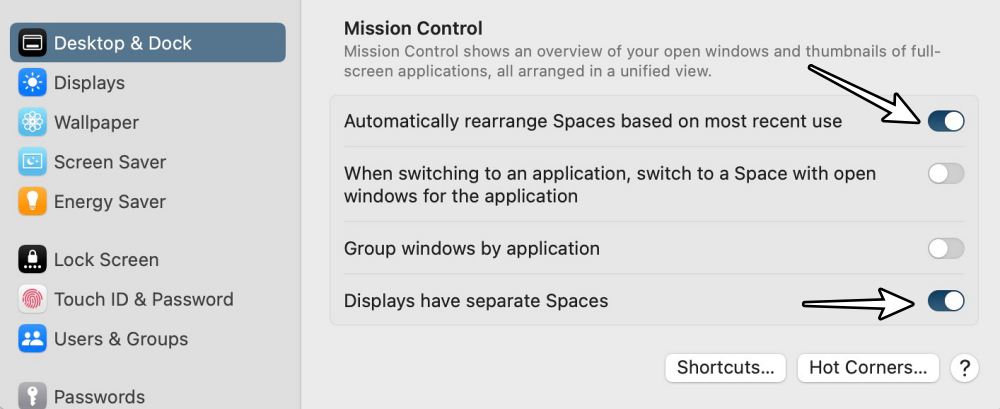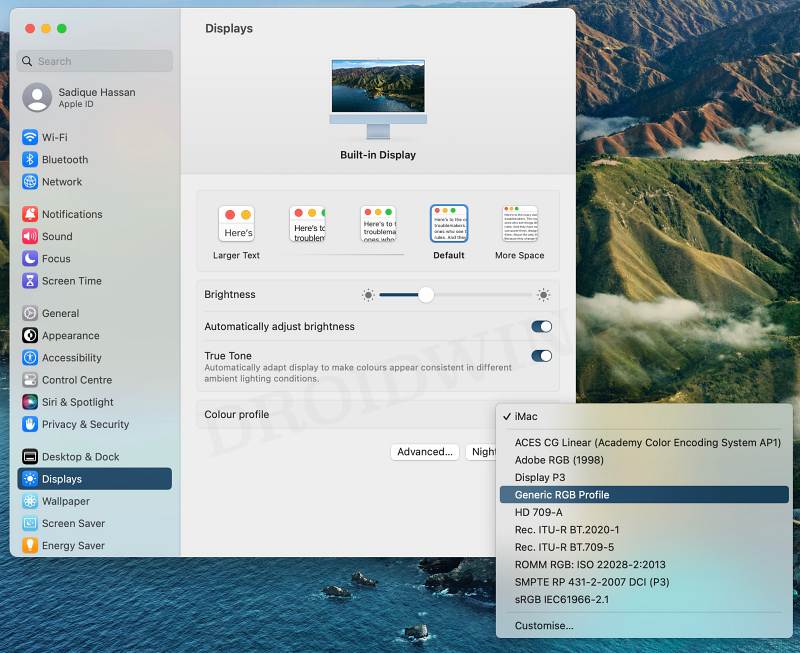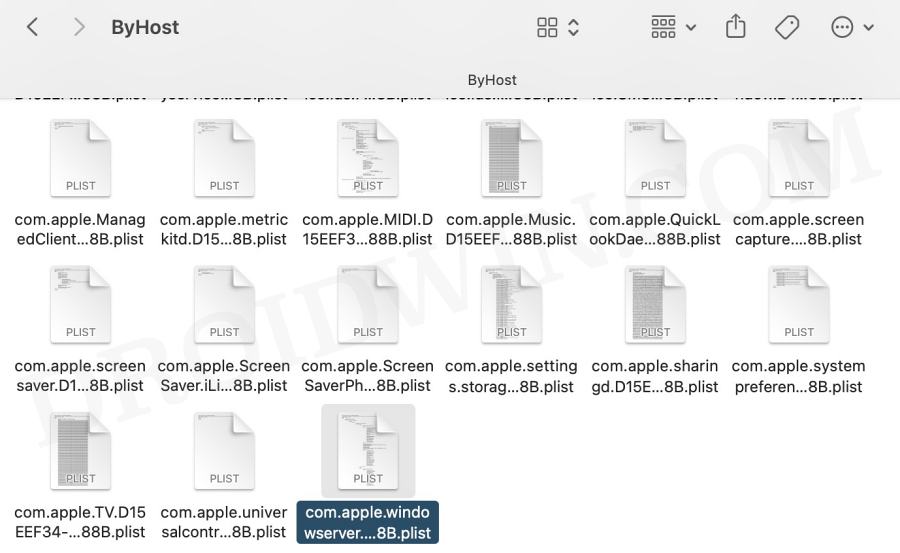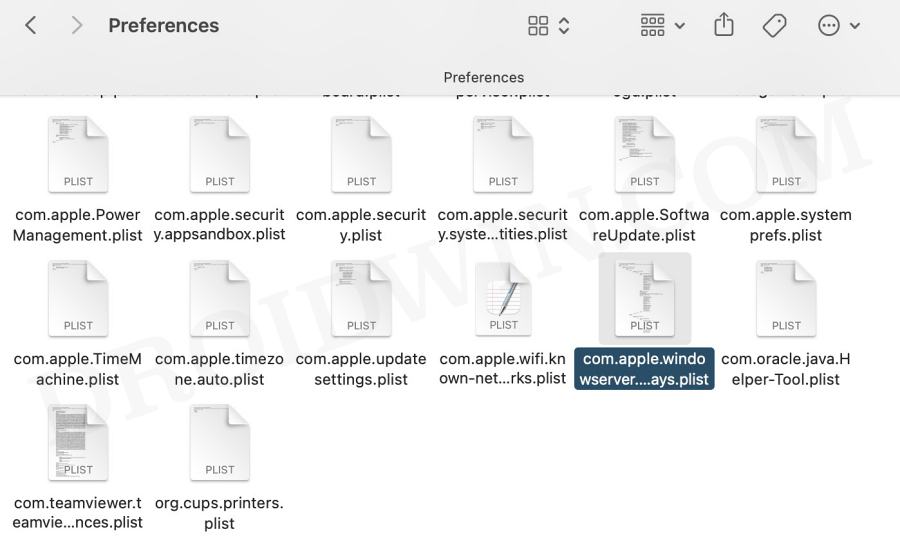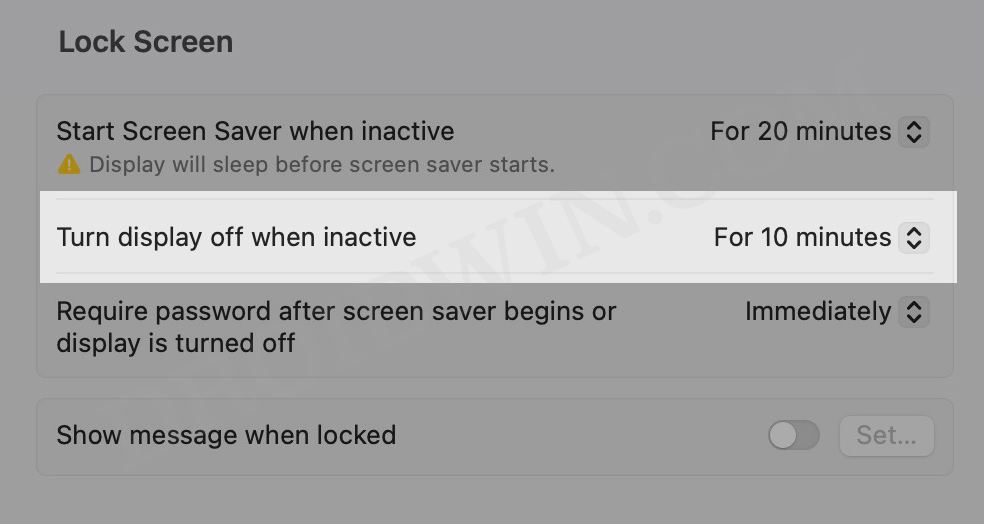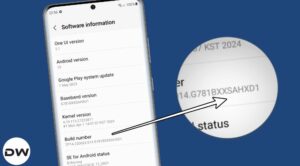In this guide, we will show you various methods to fix the WindowServer quit unexpectedly error on your Mac. The WindowServer is responsible for managing your Mac’s graphical interface both across internal as well as external displays. As a result of this, every visual element on your display is involved with WindowServer. So when there’s an issue with this server, your Mac might end up being unresponsive and/or initiate a reboot that takes you back to the login screen.
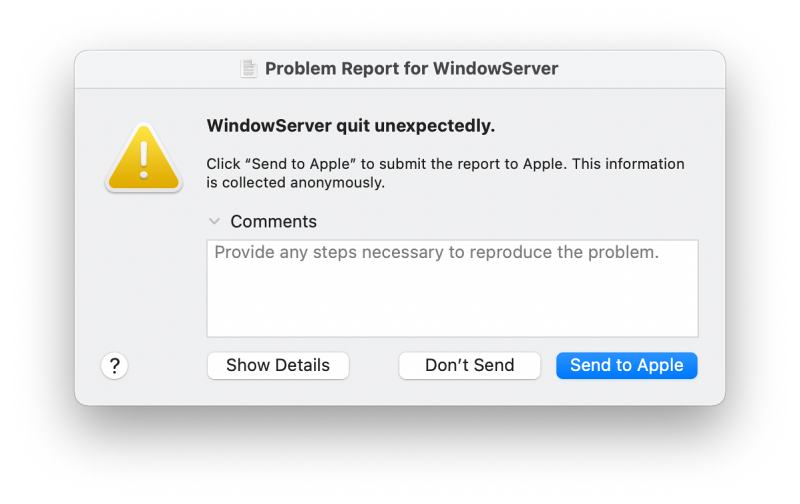
With that said, many users have infact voiced their concern that they are being greeted with the WindowServer quit unexpectedly error on their Mac. There’s no specific instance when this issue could appear, from setting the Mac to sleep or waking it up from sleep, when switching between numerous tabs via Command-Tab, when using external displays, and even when entering or exiting full-screen, the issue has been reported across all these scenarios.
On the fortunate end though, there do exist numerous workarounds that might help you resolve this bug. So without further ado, let’s check them out.
Table of Contents
Fix WindowServer quit unexpectedly on Mac
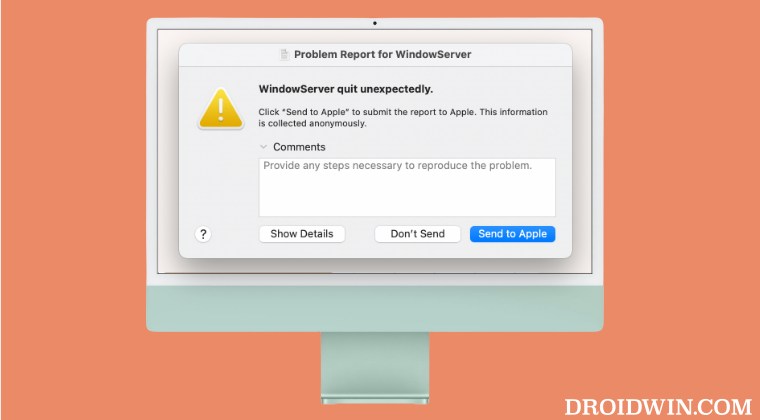
It is recommended that you try out each of the below-mentioned workarounds and then see which one spells out success. So with that in mind, let’s get started.
FIX 1: Turn off “Display have separate Spaces”
If you are using an external display, then the culprit might prove to be Spaces. Therefore consider turning it off and then check out the results. Here’s how it could be done:
- Launch System Settings and select Desktop and Dock from the left-hand side.
- Then turn off “Automatically rearrange Spaces based on most recent use.”

- Likewise, also disable the toggle next to “Display have separate Spaces”.
- Check if it fixes the WindowServer quit unexpectedly error on your Mac.
FIX 2: Force Quit Dock
If the Dock is not working along the expected lines, then issues with WindowServer is anything but obvious. Therefore, you should consider force quitting and then restarting the Dock. Here’s how it could be done:
- Head over to Launchpad > Others > Activity Monitor.
- Then select Dock from the list and hit the cross icon.

- Now choose Force Quit > Quit and wait for a few seconds.
- Check if it fixes the Mac WindowServer quit unexpectedly error.
FIX 3: Use Default Color Profile
If you are using a custom color profile, then it might end up conflicting with your display which in turn will show the aforementioned error. Therefore, you should consider switching back to the default Color Profile, as instructed below:
- Launch System Settings and select Display from the left-hand side.
- Then go to Color Profile and select the default one from the list.
- Check if it fixes the WindowServer quit unexpectedly error on Mac.

FIX 4: Delete Old Display Preference files
In some instances, having older versions of display preference files might as well lead to the WindowServer error. Therefore, you should consider deleting them and then check if it works out in your favor or not.
- Open Finder and select Go > Go To Folder
- Then type in the below location and hit Enter
~/Library/Preferences/ByHost/
- Within that, delete the following file:
~/Library/Preferences/ByHost/com.apple.windowserver.displays.<LONG HEX STRING>.plist

- After that, go to the below location:
/Library/Preferences/
- Then delete the following file:
com.apple.windowserver.displays.plist

- Now restart your Mac and check the result.
FIX 5: Tweak Lock Screen Settings
You should also consider turning off the display when inactive as well as when on a power adapter and inactive and then check if it rectifies the underlying issue. Here’s how it could be done:
- Head over to System Settings and select Lock Screen from the left.
- Then select Never next to Turn Display off on battery when inactive.

- Do the same for “Turn Display off on power adapter when inactive”.
- Check if it fixes the WindowServer quit unexpectedly error on Mac.
That’s it. These were the various methods that should help you fix the WindowServer quit unexpectedly error on your Mac. If you have any queries concerning the aforementioned steps, do let us know in the comments. We will get back to you with a solution at the earliest.