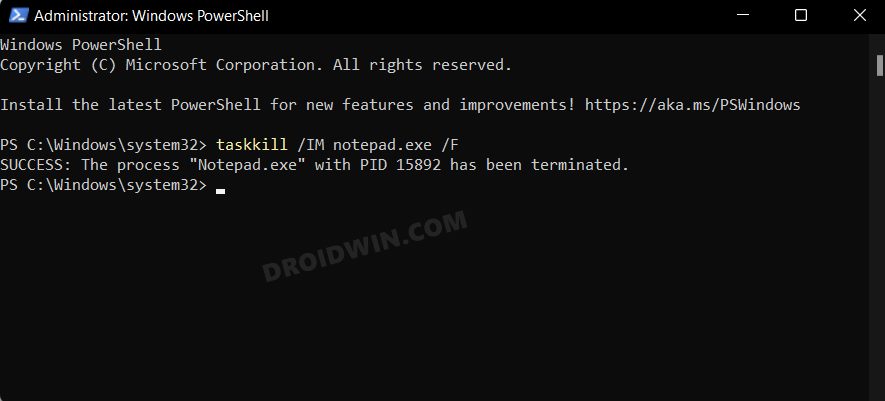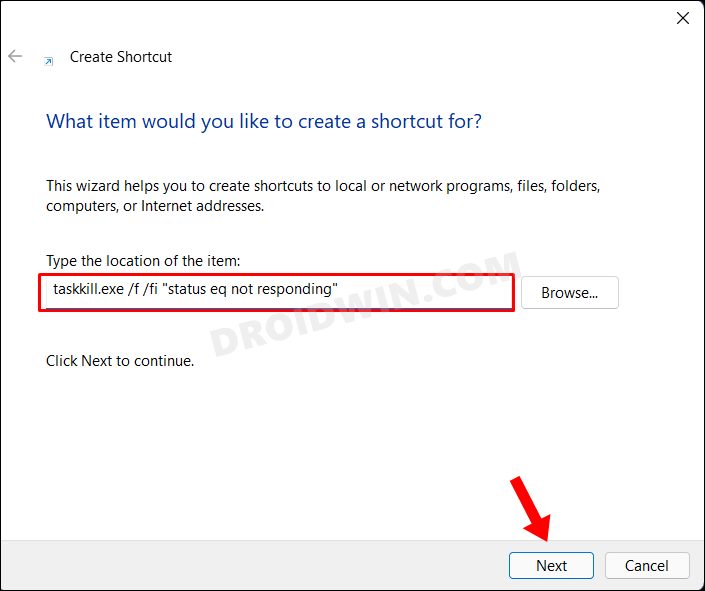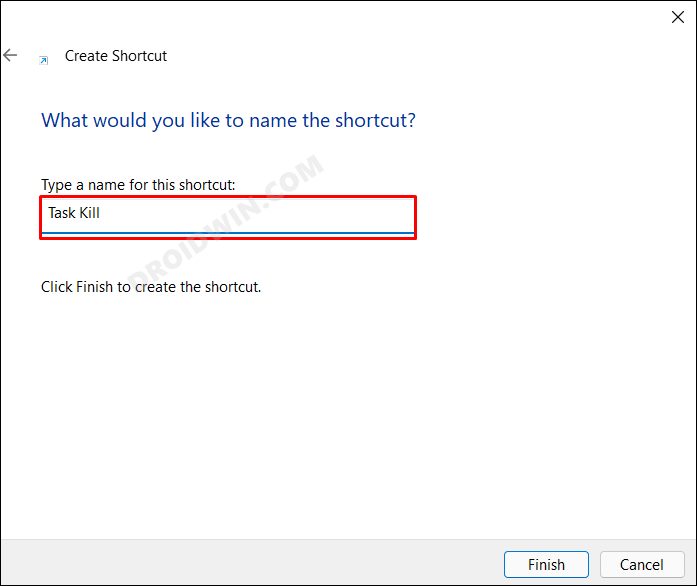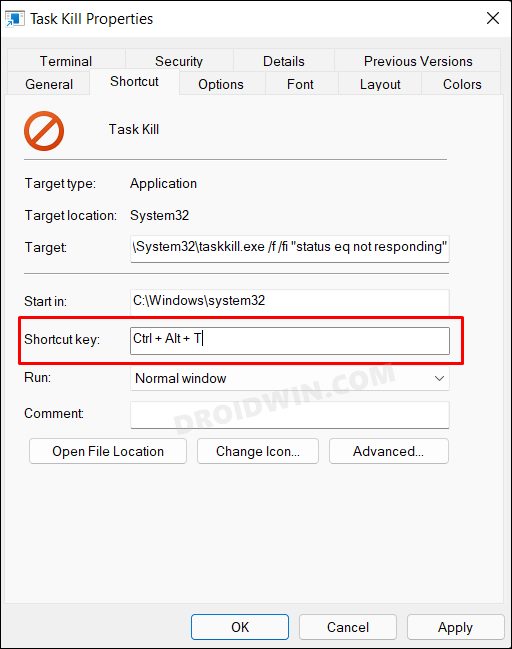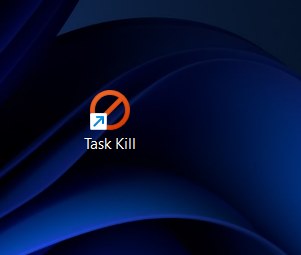In this guide, we will show you the steps to stop all the not responding apps and processes at once on your Windows PC. You might have come across many instances wherein a program might hang, freeze, lag or not perform along the expected lines. As and when that happens, you would need to end the associated background process task. However, sometimes end ending the task of a single process might not be enough, rather you will have to kill numerous background running apps at once.
While you could do so manually, but that would end up taking ages. To make the matter worse, even the Task Manager didn’t provide any native method to select and close all the app processes at once. Well, this is where the Taskkill.exe command will come in handy. Using it, we will create a shortcut which upon execution, will stop all the not responding apps and processes at once on your Windows PC. And in this guide, we will show you how to do just that. Follow along.
Table of Contents
How to Stop all not responding apps/processes at once in Windows

There exists two different methods that will help you get this job done. Both follow the same underlying principle [commands], the difference is just in their execution steps. So go through both these methods and try out the one that is in sync with your requirement.
Method 1: Via PowerShell
- Launch Powershell as an administrator from the Start Menu.
- Then execute the below command to get a list of all the not responding apps:
tasklist.exe /FI "status eq NOT RESPONDING"
 Next up, use the following command to kill all the not responding apps at once in Windows:
Next up, use the following command to kill all the not responding apps at once in Windows:taskkill.exe /F /FI "status eq NOT RESPONDING"
 On the other hand, if you wish to kill an individual app [say Notepad], then the command will be
On the other hand, if you wish to kill an individual app [say Notepad], then the command will betaskkill /IM "notepad.exe"
 If the above command is taking time, then use the below command to force close the app right away:
If the above command is taking time, then use the below command to force close the app right away:taskkill /IM notepad.exe /F

Method 2: By Creating a New Shortcut
- Right-click in an empty location on your desktop and select New Shortcut.
- Then type the following value in the location and hit Next.
taskkill.exe /f /fi "status eq not responding"

- Then name it Task Kill and hit Finish. That’s it. The shortcut is now created.

- Let’s further customize it by assigning it a custom icon and a shortcut key.
- So right-click on it and select Properties. Then click on the Change Icon button.

- Select the desired icon from the list and click Apply.
- After that, go to the Shortcut Key section and assign the desired shortcut key combination.

- You just need to type in a single letter and the Ctrl and Alt keys will be automatically assigned to it.
- For example, if you type in T, then the shortcut will become Ctrl Alt T.
- Once done, hit Apply OK to save the changes. That’s it, now just double-click to launch the shortcut and it will do its job in seconds.

So these were the steps to stop all the not responding apps and processes at once on your Windows PC. If you have any queries concerning the aforementioned steps, do let us know in the comments. We will get back to you with a solution at the earliest.
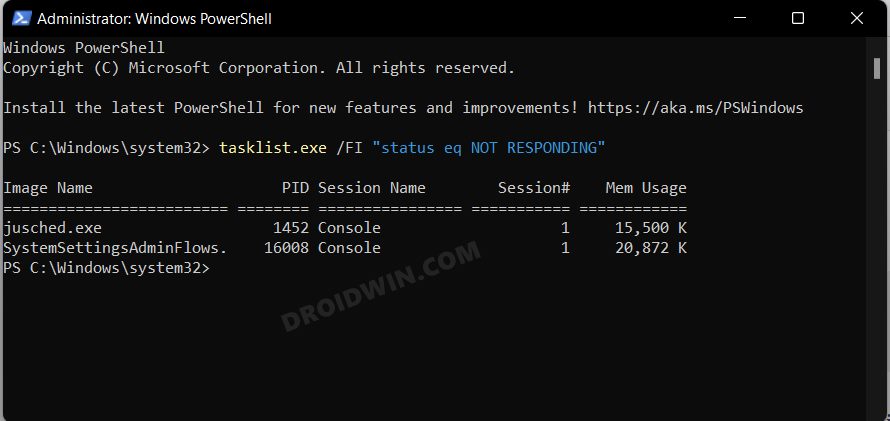 Next up, use the following command to kill all the not responding apps at once in Windows:
Next up, use the following command to kill all the not responding apps at once in Windows: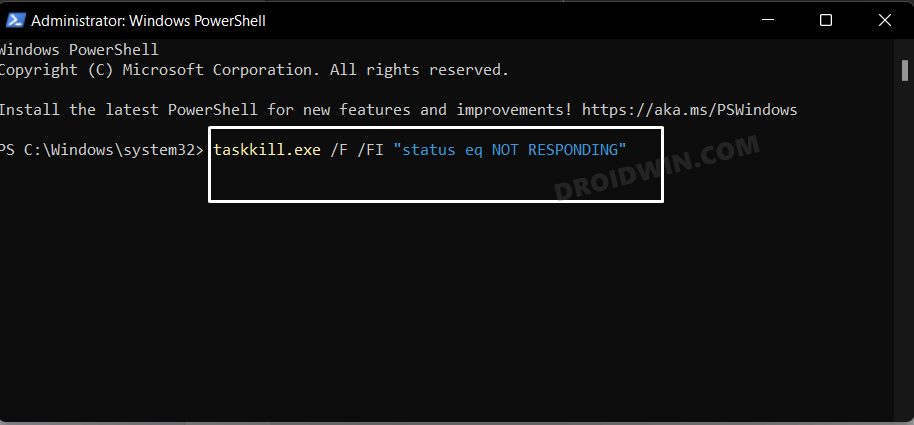 On the other hand, if you wish to kill an individual app [say Notepad], then the command will be
On the other hand, if you wish to kill an individual app [say Notepad], then the command will be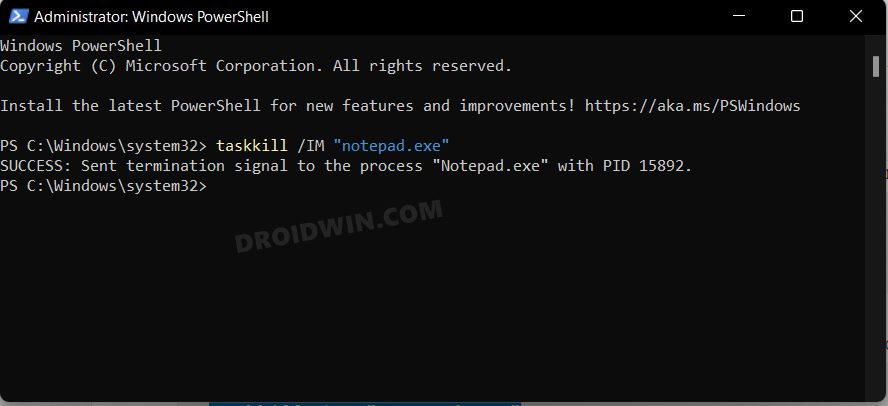 If the above command is taking time, then use the below command to force close the app right away:
If the above command is taking time, then use the below command to force close the app right away: