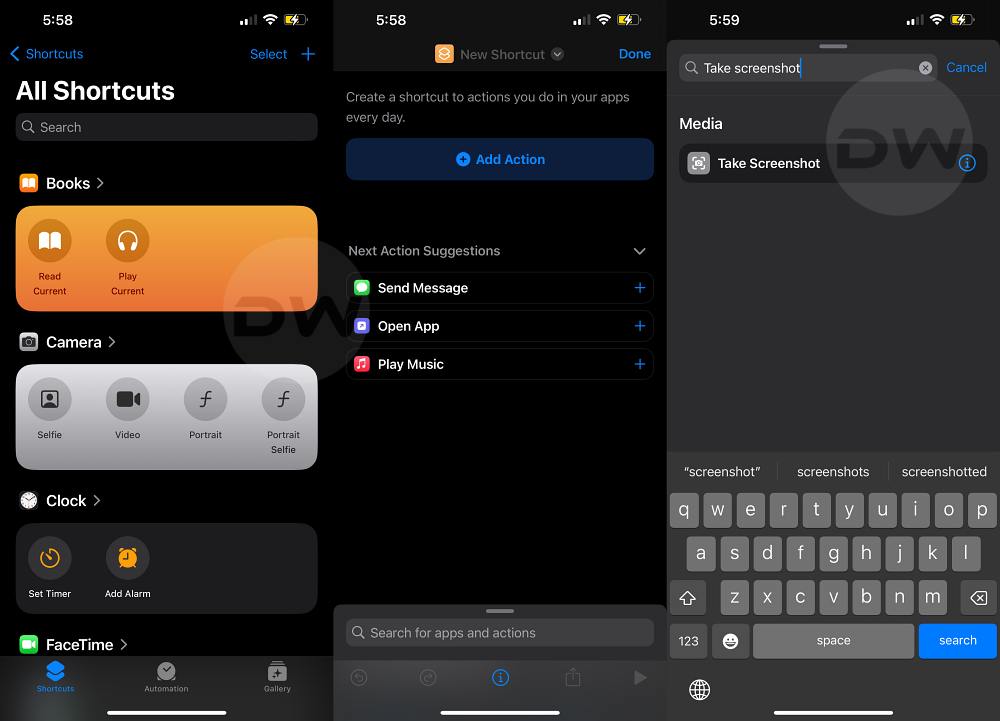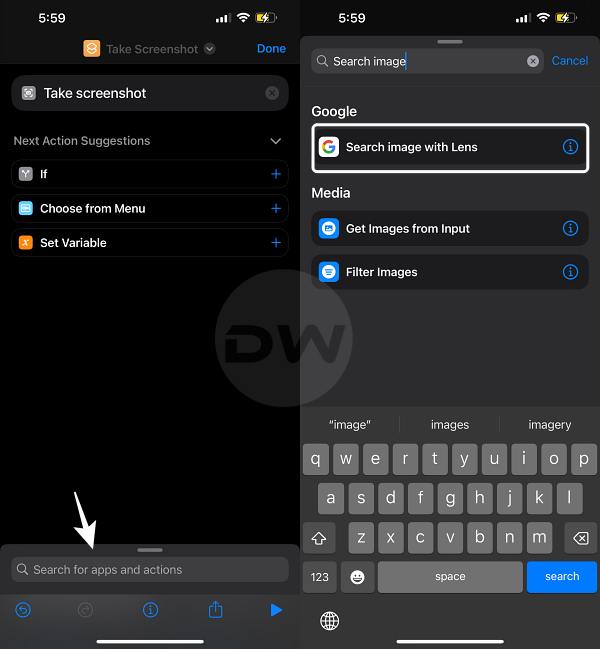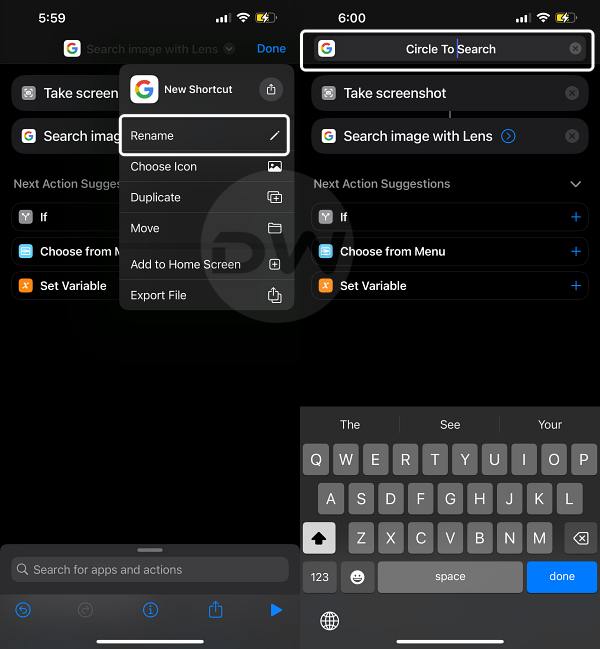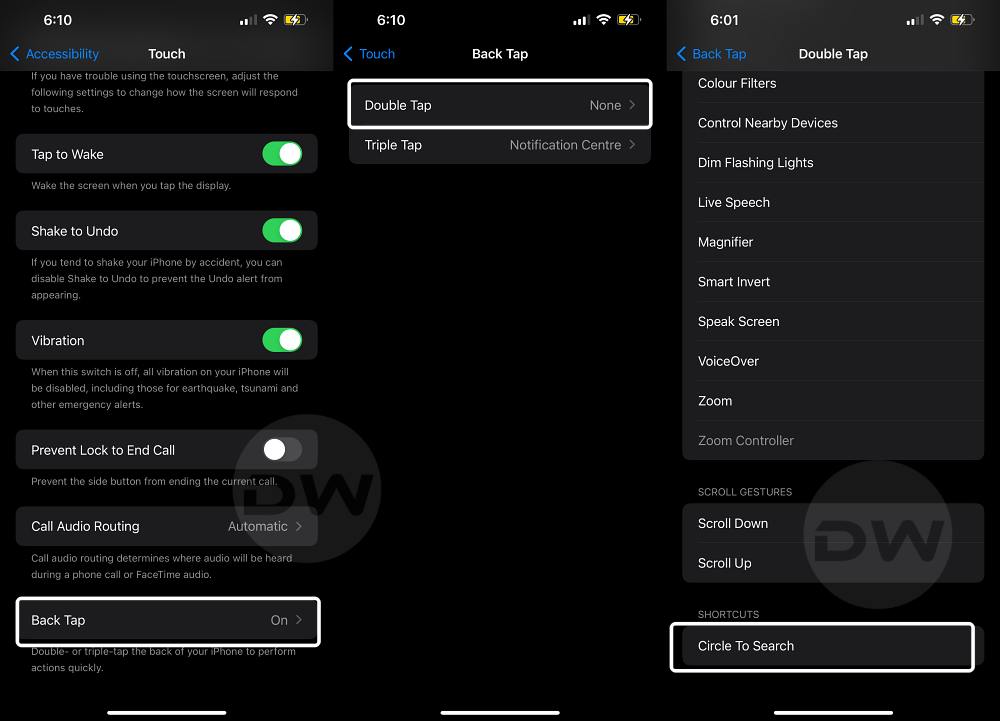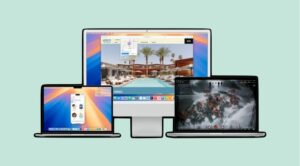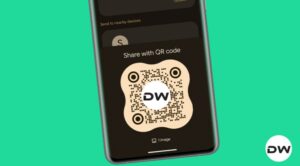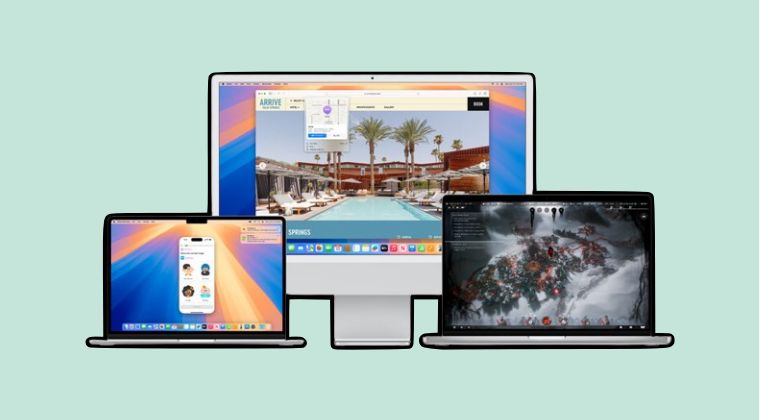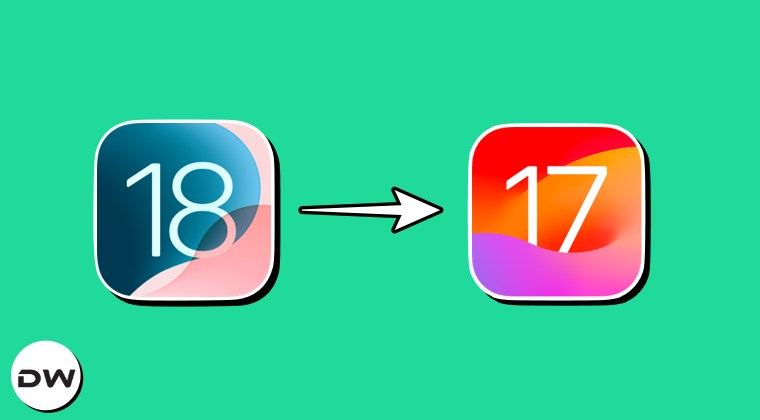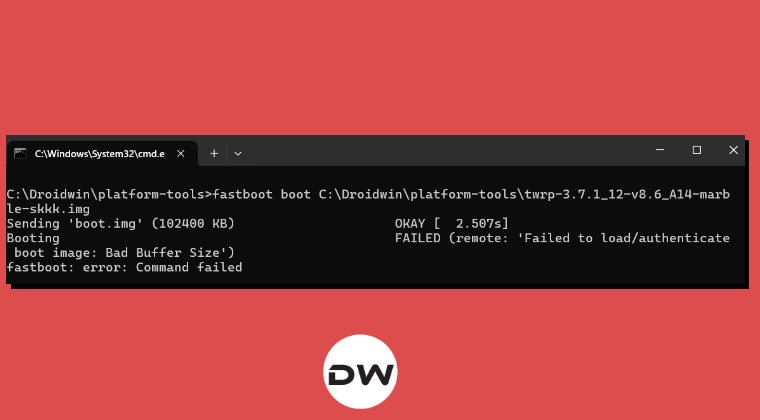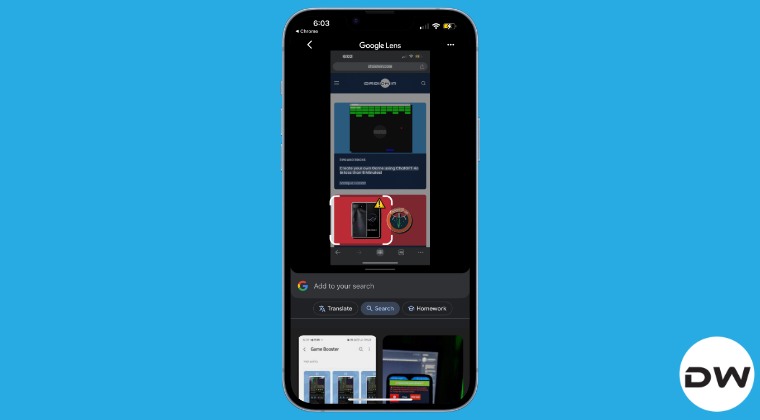
In this guide, we will show you the steps to use the Google Circle to Search feature on your iPhone. The Silicon Valley giant has rolled out a slew of intriguing and noteworthy features in the past couple of months. The likes of Magic Editor, Photo Unblur, Magic Eraser, and Audio Magic Eraser, plus the constantly changing landscape in the Gemini ecosystem have given the users plenty of goodies to test out.
Along with that, Google had recently launched the Circle to Search feature as well, which, as is evident by its name, allows you to search for whatever is present on the screen simply by circling around the desired content. While it shares the same OCR (Optical Character Recognition) technology that Google Lens has, however, one benefit that it beholds is the ability to invoke it from any screen just by long pressing on the gesture pill or the home button.
Initially, this feature was available on Pixel and Galaxy before slowly making its way to other Android devices with the fifteenth iteration of the OS. However, this feature isn’t going to the other side of the fence, it is specifically for the Android ecosystem. But using a nifty method, you could use Google’s Circle to Search on any iPhone. And in this guide, we will show you how to do just that. So without further ado, let’s check it out.
How to Use Google Circle to Search on iPhone
To get this job done, we will be creating a shortcut and assigning it to Siri or the Back Tap gesture. Upon invoking the shortcut, it will take a screenshot and then use the Search Image with Lens feature of the Google Lens app. While it is not as seamless as Circle to Search but will still get the job done. So let’s make full use of the limited resources that we have at our disposal and get started with this tweak.
- Download and install the Google App on your iPhone.
- Then open the Shortcuts app and tap on the plus icon.
- Give it the required permissions [for first-time usage].

- Select Add Actions and then choose Take Screenshot.
- Now type in Search Image with Lens in the Search bar.

- Tap the downward arrow at the top right of the screen.
- Give the desired name to this shortcut and tap on Done.

- After that, head over to Settings > Accessibility > Touch.
- Then go to Back Tap and choose the Double Tap option.
- Scroll to Shortcuts and select the newly created shortcut.

These were the steps to use the Google Circle to Search feature on your iPhone. You may use it either via Siri or the back tap gesture, depending on the method that is in sync with your requirements. On that note, we conclude this guide. If you have any queries concerning the aforementioned steps, do let us know in the comments. We will get back to you with a solution as soon as possible.