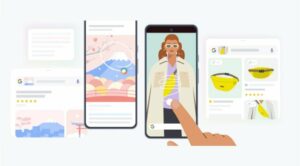In this guide, we will show you a couple of methods to unbrick your Google Pixel Tablet via Fastboot. For tech enthusiasts, there wasn’t much to choose from in the tablet domain. Samsung was the only player reigning supreme but to issue with Knox, there wasn’t much benefits involved in stepping into custom development. All this has now changed ever since the Silicon Valley giant decided to step in.
Pixel has always been known to be among the most active player in custom development and its tablet will surely carry forward this legacy as well. But it goes without saying that carrying out tweaks such as flashing customized firmware, rooting, and flashing mods have their fair share of downsides as well. But worry not. You could easily unbrick your Google Pixel Tablet via Fastboot. And in this guide, we will show you how to do just that. Follow along.
Table of Contents
How to Unbrick Google Pixel Tablet via Fastboot [2 Methods]
![]()
The below instructions are listed under separate sections for ease of understanding. Make sure to follow the same sequence as mentioned. Droidwin and its members wouldn’t be held responsible in case of a thermonuclear war, your alarm doesn’t wake you up, or if anything happens to your device and data by performing the below steps.
STEP 1: Install Android SDK

First and foremost, you will have to install the Android SDK Platform Tools on your PC. This is the official ADB and Fastboot binary provided by Google and is the only recommended one. So download it and then extract it to any convenient location on your PC. Doing so will give you the platform-tools folder, which will be used throughout this guide.
STEP 2: Download Google Pixel Tablet Firmware
- First off, grab hold of your device’s stock firmware [factory image] from below:
Pixel Tablet [tangorpro]: DOWNLOAD LINK

- Once downloaded, extract it inside the platform-tools folder.
STEP 3: Boot Bricked Google Pixel Tablet to Fastboot Mode
You will now have to boot your device to the Fastboot Mode. In most cases, as soon as the device is soft-bricked it automatically gets booted to Fastboot. However, if your device is stuck in a bootloop, then long press the power key for 10-15 seconds OR let the battery drain out to power off the tablet. Then connect your device to the charger and as soon as you do so, press and hold the Power and Volume Down keys. Your device will be booted to Fastboot.
Now, we are done with the prerequisites and could start the process to unbrick your Google Pixel Tablet. Regarding this, there are two different methods that you could opt for- Fastboot Script or Fastboot Command. In the Script method, the flash-all batch file will flash all the firmware files to their respective partitions.
On the other hand, in the Commands method, we will be manually flashing each file to its respective partitions. We have explained both these methods below, you may refer to the one that is in sync with your requirement.
STEP 4A: Unbrick Google Pixel Tablet via Fastboot Script
You will first have to decide whether or not you want to format your device. If you are unbricking your device, fixing bootloop, or performing an OS upgrade, then a reset is a must. On the other hand, if you are flashing the same OS version firmware, then you might skip the formatting. So depending on your need, you may refer to the required section.
With Data Format [Recommended]
- Just double-click on the flash-all.bat file and the flashing will start.

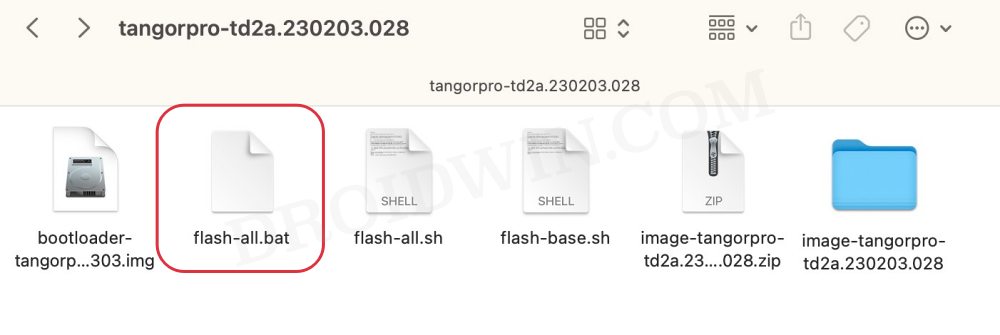
- Once done, use the below command to boot your device to the OS:
fastboot reboot
Without Data Format
- To begin with, download and install Notepad++ on your PC.
- Then right-click on the flash-all.bat file and select Show More Options >Edit with Notepad++

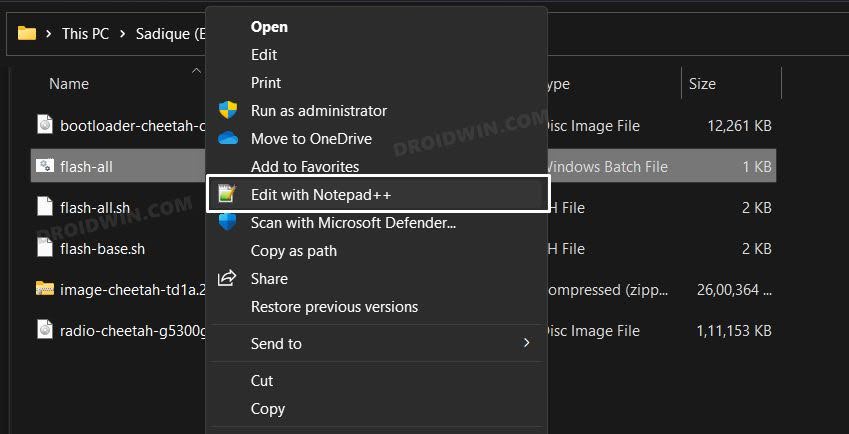
- For example, if the command was:
fastboot -w update image-filename.zip

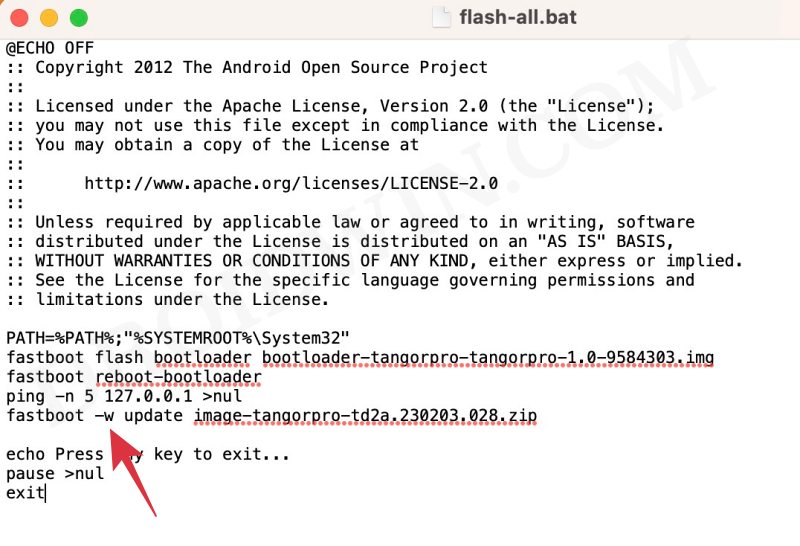
- Then it will change to
fastboot update image-filename.zip
- Once done, hit Ctrl+V to save the changes.
- Finally, launch the flash-all.bat file to start the flashing process.
- Once done, use the below command to boot your device to the OS:
fastboot reboot
STEP 4B: Flash Firmware on Google Pixel Tablet via Fastboot Commands
- To begin with, extract the firmware inside the platform-tools folder.


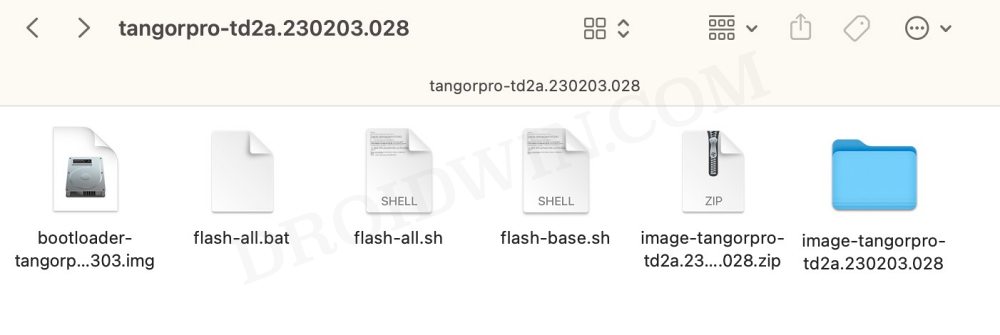
- Then, rename the bootloader, image, and radio files as instructed below so that it becomes easier to type in the CMD window:
- bootloader-codename-codename-x.x-xxxxxxx.img to bootloader.img
- image-codename-xxxx.xxxxxx.xxx.xx.zip to image.zip
- radio-codename-xxxxxx-xxxxx-xxxxxx-x-xxxxxxx to radio.img
- Next up, connect your device to the PC via a USB cable. Make sure it is booted to Fastboot Mode
- Then head over to the platform-tools folder, type in CMD in the address bar, and hit Enter. This will launch the Command Prompt.

- Now type in the following command in the CMD window to flash the bootloader file:
fastboot flash bootloader bootloader.img
- After that, execute the below command to boot your device back to Fastboot Mode:
fastboot reboot-bootloader


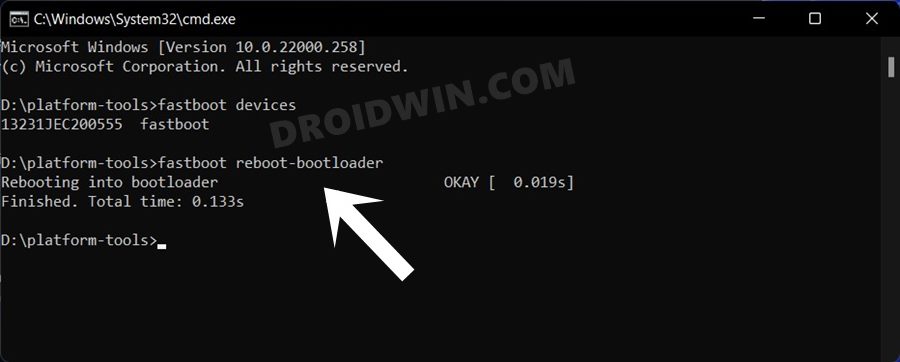
- Next up, flash the radio file using the below command:
fastboot flash radio radio.img
- You will now again have to boot your device to Fastboot Mode, so use the below command for that:
fastboot reboot-bootloader


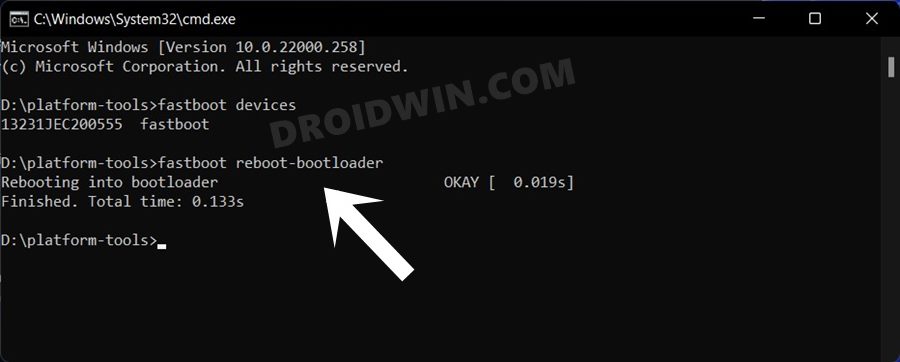
- Now, decide whether you want to format your device or not. Generally, it is recommended to perform a factory reset [and is a must in case of bricked or bootloop]. On the other hand, if you are only installing monthly security patches without any change in the Android version, then you may skip the format.
- We have listed both commands below, you may refer to the one that is in sync with your requirement
FACTORY RESET: fastboot -w update image.zip WITHOUT RESET: fastboot update image.zip
- Once the flashing is complete, you may now use the below command to boot your device to the OS
fastboot reboot
These were the two different methods to unbrick your Google Pixel Tablet via Fastboot. If you have any queries concerning the aforementioned steps, do let us know in the comments. We will get back to you with a solution at the earliest.