In this guide, we will show you the steps to root your Pixel 7A/7/Pro device using the Magisk Patched init_boot.img file. The Silicon Valley giant has recently rolled out its seventh iteration of devices and as usual, there has been an unprecedented amount of hype and anticipation surrounding it. Not only in lieu of all the new goodies but more importantly, whether it has been further polished or not in comparison with its predecessor which didn’t have the best of starts.
With that said, Pixel devices are the go-to choice for numerous tech enthusiasts, all thanks to their impressive support in the tech community by the developers. Once you have checkmarked the sole prerequisite of an unlocked bootloader, you will be in a position to gain administrative access by rooting your Pixel 7A/7/Pro using the Magisk, which, in turn, will open the floodgates to a plethora of customization. So without further ado, let’s check out this could be carried out.
Table of Contents
Benefits and Risks of Rooting Pixel 7A/7/Pro
Once you root your device, you will be in a position to flash a plethora of mods. These include the likes of Magisk Modules, Xposed Framework, Substratum Themes, and Viper4Android among others. Along the same lines, you could also flash a custom kernel and implement your desired CPU profile. However, such tweaks do come in with a few risks as well.
![]()
To begin with, it will wipe off all the data and could nullify the device’s warranty as well. Along the same lines, it will degrade the Widevine L1 certification to L3, thereby preventing you from streaming content in HD [FIXED]. The SafetyNet will be triggered [FIXED], thereby preventing you from using banking apps [FIXED]. So if that’s well and good then let’s get started with the steps to root your Google Pixel 7A/7/Pro.
How to Root Google Pixel 7A/7/Pro via Magisk Patched Init_Boot.img
![]()
The below instructions are listed under separate sections for ease of understanding. Make sure to follow the same sequence as mentioned. Droidwin and its members wouldn’t be held responsible in case of a thermonuclear war, your alarm doesn’t wake you up, or if anything happens to your device and data by performing the below steps.
STEP 1: Install Android SDK

First and foremost, you will have to install the Android SDK Platform Tools on your PC. This is the official ADB and Fastboot binary provided by Google and is the only recommended one. So download it and then extract it to any convenient location on your PC. Doing so will give you the platform-tools folder, which will be used throughout this guide.
STEP 2: Enable USB Debugging and OEM Unlocking
Next up, you will also have to enable USB Debugging and OEM Unlocking on your device. The former will make your device recognizable by the PC in ADB mode. This will then allow you to boot your device to Fastboot Mode. On the other hand, OEM Unlocking is required to carry out the bootloader unlocking process.
![]()
So head over to Settings > About Phone > Tap on Build Number 7 times > Go back to Settings > System > Developer Options > Enable USB Debugging and OEM Unlocking.
STEP 3: Unlock Bootloader on Pixel 7A/7/Pro
Next up, you will also have to unlock the device’s bootloader. Do keep in mind that doing so will wipe off all the data from your device and could nullify its warranty as well. So if that’s all well and good, then please refer to our detailed guide on How to Unlock the Bootloader on Pixel 7/Pro.
![]()
STEP 4: Get Pixel 7A/7/Pro Init_Boot.img
- To begin with, download the factory image for your Pixel 7/Pro from below:
Pixel 7 Pro [cheetah]: Download Link Pixel 7 [panther]: Download Link Pixel 7A [lynx]: Download Link
- Make sure to download the same version that is currently installed on your device [refer to Settings > About Phone > Build Number].

- Once downloaded, extract it to any convenient location on your PC.
- Then go to the Images folder and you should get the init_boot.img file. Copy it and then transfer it to your device.

STEP 5: Patch Pixel 7A/7/Pro Init_Boot.img via Magisk
- Download and install the Magisk App on your device.
- Then launch it and tap on the Install button next to Magisk.
- After that, choose ‘Select and Patch a File’, and navigate to the stock init_boot.img file, and select it.

- Then tap on the Let’s Go button situated at the top right.

- The init_boot.img file will now be patched and placed under the Downloads folder on your device. You should transfer this file to the platform-tools folder on your PC and rename it to magisk_patched_boot.img

STEP 6: Boot Pixel 7A/7/Pro Fastboot Mode
- Now connect your device to the PC via a USB cable. Make sure USB Debugging is enabled.
- Then head over to the platform-tools folder, type in CMD in the address bar, and hit Enter. This will launch the Command Prompt.

- Type in the following command in the CMD window to boot your device to Fastboot Mode
adb reboot bootloader

- To verify the Fastboot connection, type in the below command and you should get back the device ID.
fastboot devices

STEP 7: Root Pixel 7A/7/Pro using Magisk Patched Init_Boot.img
You will now have to execute the following two commands in the CMD window to flash the patched init_boot.img to Slot A and Slot B.
fastboot flash init_boot_a magisk_patched_boot.img fastboot flash init_boot_b magisk_patched_boot.img
NOTE: You could also directly flash the init_boot.img without specifying the slots using the below command, but it isn’t working for some users. Therefore, let’s opt for the fail-safe method and manually instruct the slots to which the file needs to be flashed using the above two commands that we have listed.
fastboot flash init_boot magisk_patched_boot.img
So with this, we round off the guide on how you could root your Pixel 7A/7/Pro device via Magisk patched boot.img. If you have any queries concerning the aforementioned steps, do let us know in the comments section below. We will get back to you with a solution at the earliest.

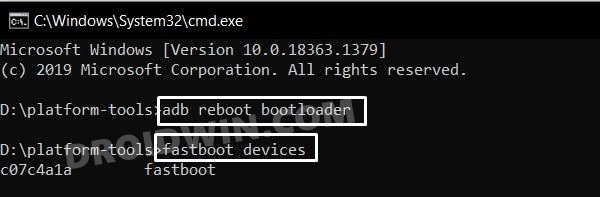



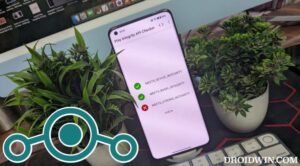




Felix
Got error when flashing modified boot img from magisk with both ways
FAILED (remote: ‘failed to flash partition (init_boot_b)’)
Felix
oh I patched the wrong file, should be init_boot.img instead of boot.img
BK
Worked well both times, the initial root and the reroot needed after OTA update. Keep the modified files where you have them for the reroot until a new stock image.
Cristian Cocos
Thank you! Before I get to it, I should mention that I only need root to make a small change in /system/build.prop (add a line that (re)starts adb in tcpip mode), that’s all. If I un-root after doing that, will the changes I made be persisted?
Sadique Hassan
Hi Christian, that’s an excellent question. While I cannot give a concrete reply to this question, however, I think the change might only last until the next reboot. Moreover, you might also face an issue or two in installing OTA updates because although the device is unrooted, one of the system components is still modified. So the best bet is to keep your device rooted and then pass SafetyNet.
Greg
This method is not working for me at all. I have the Pixel 7; the bootloader is unlocked. Everything seems to go fine until I boot into my patched boot image. No matter what I do from there on, it seems I do not have root access. There is no direct install option, and I don’t appear to have root access.
Sadique Hassan
Hi Greg, thanks for your valuable input and sorry that you had to go through this. I went through the entire process and found out that instead of boot.img, this time around we will have to patch and flash the init_boot.img file. I have updated the guide with all the necessary changes. Please try and let me know the results.
Greg
It looks like that worked perfectly! Thank you!
Sadique Hassan
Glad that it worked out for you Greg.
socram
Hi,
Thanks for the post! Unfortunately, there is no boot.img and no stock firmware provided by Google yet.
Sadique Hassan
Hi Socram, Google has just released the firmware and I have added the links in the post as well.