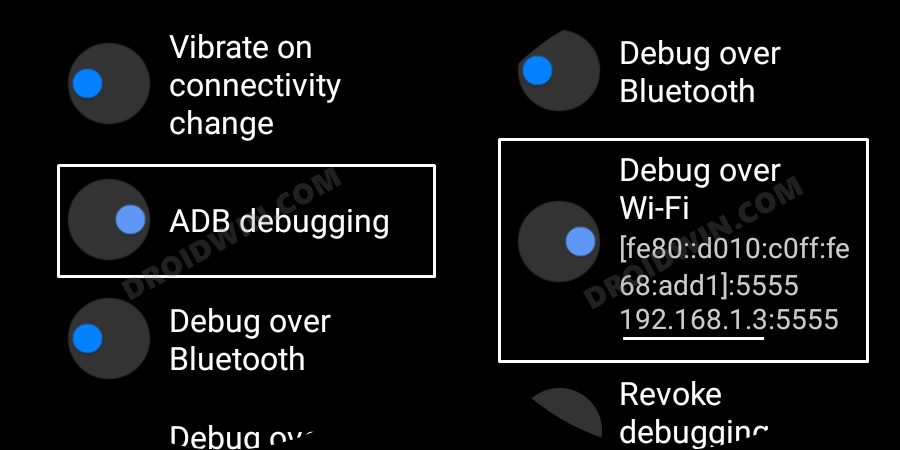In this guide, we will show you the steps to install the various Pixel watch faces onto your Galaxy Watch 4/5. The Silicon Valley giant has dropped its smartwatch and the initial reception is kind of a mixed bag. The large bezels, numerous Fitbit integration, and a higher price than its competitor have repelled some users towards purchasing it. On the other hand, its smooth performance, reliable sensors, and being able to checkmark all the basic prerequisites of a smartwatch fall in its favor.
![]()
Plus the first iteration of any tech product is never polished, so there’s always room for further improvement. With that said, there’s no denying the fact that it beholds some impressive watch faces. And guess what, you could easily welcome them onto your Samsung watch as well. Just proceed ahead with the below-listed steps to install the desired Pixel watch faces onto your Galaxy Watch 4/5 right away.
Table of Contents
How to Install Pixel Watch Faces on Galaxy Watch 4/5
![]()
The below instructions are listed under separate sections for ease of understanding. Make sure to follow the same sequence as mentioned.
STEP 1: Install Android SDK
First and foremost, you will have to install the Android SDK Platform Tools on your PC. This is the official ADB and Fastboot binary provided by Google and is the only recommended one. So download it and then extract it to any convenient location on your PC. Doing so will give you the platform-tools folder, which will be used throughout this guide.

STEP 2: Download Pixel 5 Watch Faces for Galaxy 4/5
Next up, grab hold of the Pixel Watch Faces APK from below and transfer it to the platform-tools folder on your PC.
Download Link
STEP 3: Enable ADB Debugging in Galaxy Wach 4/5
- Head over to Settings > About Watch > Software and tap Software Version 7 times.

- Then go to Developer Options and enable the toggle next to ADB Debugging.
- After that, scroll down a little bit and enable the toggle next to Debug over WiFi.

- It will now bring up the IP Address, note it down somewhere [do not include the port number, i.e. values after the colon].
- For example, if the entire value is 192.168.1.3:5555, then your IP will be 192.168.1.3.
STEP 4: Connect Galaxy Watch 4/5 to PC via ADB Command
- Head over to the platform-tools folder, type in CMD in its address bar, and hit Enter. This will launch Command Prompt.

- Now type in the below command in this CMD window [make sure to replace IP accordingly].
adb connect IP

- You will now get a prompt on your watch, tap OK or Always Allow from this computer.

- Finally, execute the below command to verify the ADB Connection between your watch and PC
adb devices

- You will now get your IP Address and port number, followed by the ‘device’ keyword. This signifies that the connection has been successfully established.
STEP 5: Install Pixel Watch Face on Galaxy Watch 4/5
- To begin with, transfer the desired watch face to the platform-tools folder on your PC.
- For the sake of convenience, rename it to wf [so that the complete name becomes wf.apk].

- Now execute the below command in the CMD window [make sure to replace IP accordingly]
adb -s IP install wf.apk

- That’s it. The watch face will is now installed onto your watch.
STEP 6: Apply the new Watch Face
- Launch the Galaxy Wearable app on your device.
- Then go to the Downloaded section and you should see all the Pixel watch faces there.

- just tap on the desired one and it will be applied to your watch right away.

That’s it. These were the steps to install the latest Pixel Watch Faces onto your Galaxy Watch 4/5. If you have any queries concerning the aforementioned steps, do let us know in the comments. We will get back to you with a solution at the earliest.