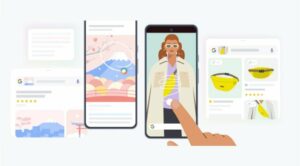In this guide, we will show you the steps to install the Kirisakura custom kernel onto your Google Pixel 6 Pro device. When it comes to custom development, most of the users are generally inclined towards flashing a customized firmware or trying out a custom recovery like TWRP. Along the same lines, gaining access to the system partition by rooting the device via Magisk is another popular tweak in the user’s priority list.
However, what intrigues the tech enthusiasts the most is the ability to flash a custom kernel. The reason for the same is hardly a secret either. It gives you the option to overclock or underclock the device’s CPU/GPU or select from a plentitude of CPU governor profiles. You could mold these profiles depending on whether you give higher preference to battery life or to fluid performance.
Apart from that, you could also force-enable fast charging (if supported by the chipset), tweak the memory, enable certain schedulers or even create your own custom tunables. All this combined with the latest offering from Google and you couldn’t have asked for a better combination. So without any further ado, let’s get on with the steps to install the Kirisakura custom kernel onto your Google Pixel 6 Pro and extract maximum potential out of these flagships.
Table of Contents
Features of Kirisakura Custom Kernel for Google Pixel 6 Pro
![]()
Here are all the main features and the optimization tweaks that this custom kernel beholds. Credits: XDA Recognized Developer / Recognized Contributor freak07.
Main Features
– Based on latest kernel sources from Google, Kernel is made for Android 12
– Linux-Stable-Upstream included to 5.10.79 (stock is 5.10.43)
– merged kernel/common
– use bbr as default TCP congestion algorithm (fasted algo according to this excellent research from @kdrag0n found here )
– Enable support for TTL spoofing
– Include LRNG, see here and here for more info (thanks @arter97 for the work on his op9 kernel)
– important patches from kernel/common for 5.10 (here are more details)
– CleanSlate Features from @tbalden, big applause here! (s2s, notification booster, battery saver, cleanslate features that work otherwise with rooted devices like kadaway (adblocking) are not implemented on this kernel since I´m running rooted)
Optimizations
– update several drivers to use power efficient workingqueues (for example wlan driver)
– kernfs: use buffer from the stack space
– printk: use buffer from the stack space
– kthread: use buffer from the stack space
– bpf: avoid dynamic memory allocation for small value buffers
– binder: Reserve caches for small, high-frequency memory allocations
– kernfs: use kmem_cache pool for struct kernfs_open_node/file
– cgroup: use kmem_cache pool for struct cgrp_cset_link
– f2fs: reduce timeout for uncongestion
– f2fs: Demote GC thread to idle scheduler class
– f2fs: set ioprio of GC kthread to idle
– mm: vmstat: use power efficient workingqueues
Powerhint Module
– restrict little cluster to 1,4ghz, mid cluster to 1,49ghz and big cluster to 1,58ghz during screen off, to reduce battery usage for example during music playback
How to Install Kirisakura Custom Kernel on Google Pixel 6 Pro
The below instructions are listed under separate sections for ease of understanding. Make sure to follow in the exact same sequence as mentioned. Droidwin and its members wouldn’t be held responsible in case of a thermonuclear war, your alarm doesn’t wake you up, or if anything happens to your device and data by performing the below steps.
STEP 1: Install Android SDK
First and foremost, you will have to install the Android SDK Platform Tools on your PC. This is the official ADB and Fastboot binary provided by Google and is the only recommended one. So download it and then extract it to any convenient location on your PC. Doing so will give you the platform-tools folder, which will be used throughout this guide to install the Kirisakura custom kernel onto your Google Pixel 6/Pixel 6 Pro.

STEP 2: Enable USB Debugging and OEM Unlocking
Next up, you will have to enable USB Debugging and OEM Unlocking on your device. The former will make your device recognizable by the PC in ADB mode. This will then allow you to boot your device to Fastboot Mode. On the other hand, OEM Unlocking is required to carry out the bootloader unlocking process.
![]()
So head over to Settings > About Phone > Tap on Build Number 7 times > Go back to Settings > System > Advanced > Developer Options > Enable USB Debugging and OEM Unlocking.
STEP 3: Unlock Bootloader on Pixel 6 Pro
Next up, you will also have to unlock the device’s bootloader. Do keep in mind that doing so will wipe off all the data from your device and could nullify its warranty as well. So if that’s all well and good, then please refer to our detailed guide on How to Unlock Bootloader on Google Pixel 6/6 Pro.
![]()
STEP 4: Root your device
First and foremost, your device needs to be rooted. If you haven’t done so, then please refer to our guide on How to Root Google Pixel 6/Pro via Magisk Patched Boot.img. If you have already rooted the device beforehand, then make sure that the verity checks stand disabled via the verity flags and the vbmeta.img file (all this has been explained in the linked guide, you may refer to it).
![]()
STEP 5: Download Kirisakura Custom Kernel for Google Pixel 6 Pro
- You may now grab hold of the latest version of the Kirisakura kernel for your Pixel 6/Pro device from the below link.
Kirisakura Kernel for Pixel 6/Pro: Download Link
- There will be three different files: boot.img, dtbo.img, and vendor_dlkm.img. Transfer all these three files to the platform-tools folder on your PC
STEP 6: Flash Kirisakura Custom Kernel on Google Pixel 6 Pro
- To begin with, connect your device to the PC via USB cable. Make sure USB Debugging is enabled.
- Then head over to the platform-tools folder, type in CMD in the address bar, and hit Enter. This will launch the Command Prompt.

- Now type in the following command in the CMD window to boot your device to FastbootD Mode
adb reboot fastboot

- After that, execute the below command to flash the vendor_dlkm.img file:
fastboot flash vendor_dlkm vendor_dlkm.img
- Next up, boot your device to the Fastboot Mode using the following command:
fastboot reboot bootloader

- Now flash the dtbo file using the below command
fastboot flash dtbo dtbo.img
- After that, use the following command to flash the boot.img file
fastboot flash boot boot.img
- Finally, reboot the device to the OS via the below command:
fastboot reboot
That’s it. These were the steps to install the Kirisakura custom kernel onto your Google Pixel 6 Pro. If you have any queries concerning the aforementioned steps, do let us know in the comments. We will get back to you with a solution at the earliest.