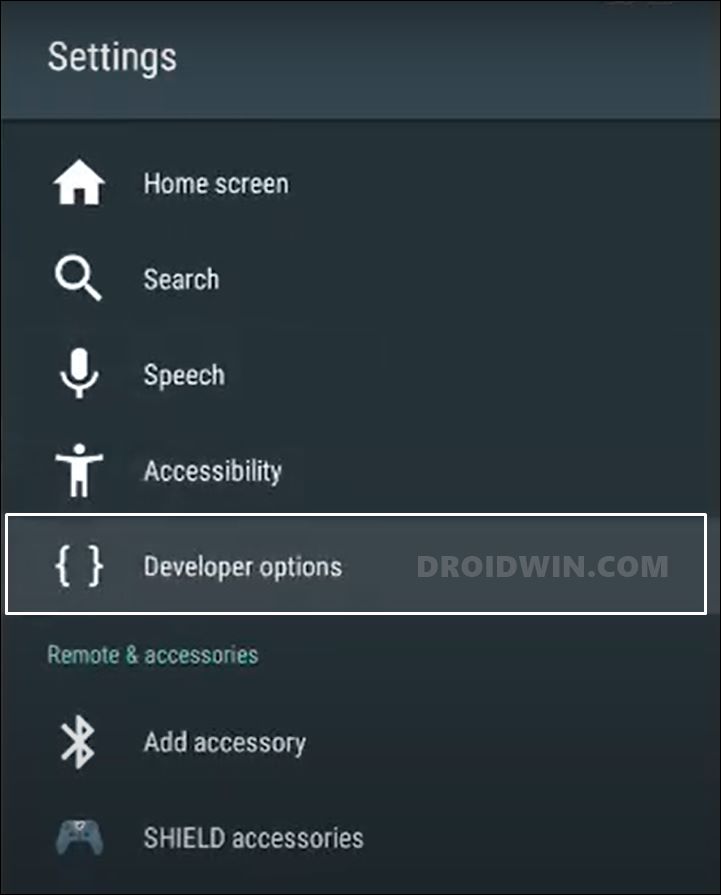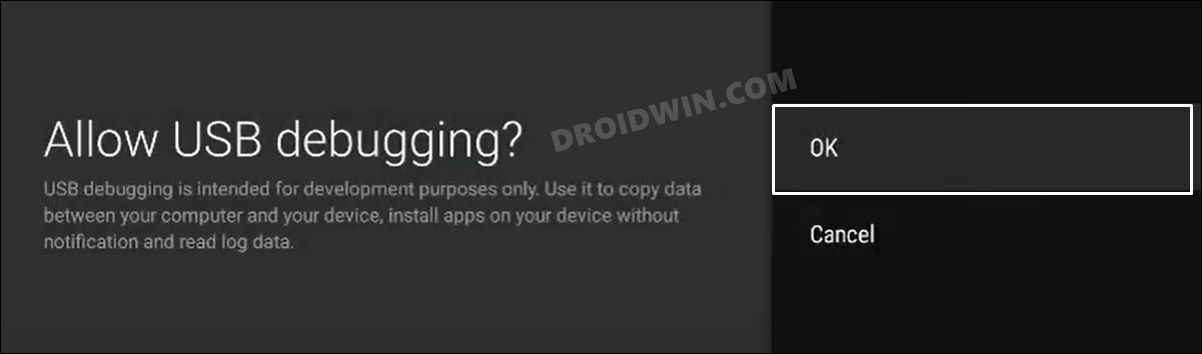In this guide, we will show you a couple of methods to install the Google TV Launcher on your Android TV. Every Android TV comes with its own set of launchers, and each of them has its own drawbacks, caveats, and some missing features as well. However, the one that comes preinstalled in the Google TV manages to checkmark most of the prerequisites with ease and beholds a slew of useful functionalities as well.
So owing to all these reasons, many users are inclined towards this launcher and wish to make it a permanent abode on their TV. if you are also in the same boat, then this guide will show you a couple of nifty methods to get this job done. Follow along.
Table of Contents
How to Install Google TV Launcher on any Android TV

We have listed two different methods to carry out this task. Go through both of them once and then try out the one that is in sync with your requirements.
Without ADB Commands
- To begin with, download and transfer the three files given below:
google_base.apk com.google.android.apps.tv.launcherx launcher manager.apk [Credits: XDA Member Mattc001]
- You could either use a USB Drive or Send Files to TV app to do the transfer.
- Once done, install all these apps., in the same sequence as given.
- If you are unable to do so, then take the help of File Commander.
- You might get an “Install from Unknown Sources” prompt, click Yes.
- Now open the Launcher Manager app and you’ll get two launcher options.
- Select Enable Custom Launcher and then go back to the home screen.
- That’s it. Google TV Launcher is now installed and running on your Android TV.
Via ADB Commands
STEP 1: Install Google TV Launcher
- To begin with, download the Google TV Launcher APK and transfer it to your TV.
- You could either use the USB Drive or Send Files to TV app to do the transfer.
- Once done, install the app. If you are unable to do so, then take the help of File Commander.
- You might get an “Install from Unknown Sources” prompt, click on Yes.
STEP 2: Enable USB Debugging on TV
- Head over to Settings > Device Preferences > About.
- Now tap on About 7 times and Developer Options will be enabled.

- Then go to Device Preferences > Developer Options > Enable USB Debugging.

- If there’s an option to enable Wireless Debugging, then enable it as well.
STEP 3: Install ADB on Windows
- Launch Powershell on your PC and type in the below command:
iwr -useb get.scoop.sh | iex
- This will install Scoop, which is a command-line installer for Windows.
- If you get any execution policy error, then type in the below command:
Set-ExecutionPolicy RemoteSigned -scope CurrentUser
- Finally, type in the below command to install ADB on your Windows PC:
scoop install ADB
STEP 4: Uninstall Old Android TV Launcher
- On your TV, go to Settings > Device Preferences > About.
- Then go to Status and note down the IP address listed there.
- Now open Command Prompt on your PC and type in:
adb connect ip-address
- Replace ip-address with the one that you had got for your TV.
- Now open the shell environment via the below command:
adb shell
- Finally, type in the below command to uninstall the old launcher
pm uninstall com.google.android.tvlauncher
- You will now be taken to the home screen with Google TV Launcher!
That’s it; These were the couple of methods to install the Google TV Launcher on your Android TV. If you have any queries concerning the aforementioned steps, do let us know in the comments. We will get back to you with a solution at the earliest.