In this guide, we will show you the steps to unlock the bootloader of your Nvidia Shield TV. Android OS, being open source in nature, translates to your ability to carry out a plethora of tweaks. And it’s not just limited to smartphones. Every device that runs Android as the underlying OS could extract maximum potential out of it, including the Android TV.
Talking about which, it’s the offering from Nvidia that is among the most popular player in this domain. While it is able to effectively checkmark all the prerequisites for the general users, it has something in store for the tech enthusiasts as well. The ability to gain administrative privileges by rooting your TV, flash customized firmware like LineageOS or a custom recovery like TWRP or even overclock by flashing a custom kernel are all a possibility on this TV.
Apart from that, you could also downgrade the OS to an older build, such as from Android 11 to Android 9. However, before you could step into this custom development, there’s an important requirement that you need to checkmark of this list- your TV’s bootloader needs to be unlocked. So if you are looking to welcome these tweaks onto your device, then let’s get started with the steps to unlock the bootloader of your Nvidia Shield TV. Follow along.
Table of Contents
How to Unlock Bootloader on Nvidia Shield TV

Before you start off with the process, there are a few important points that you need to keep in mind. While we have already discussed the perks of an unlocked bootloader, it also has its fair share of drawbacks. First off, all the data on your TV will be deleted. Likewise, the warranty could also become null and void.
So if that’s all well and good, then let’s get started with the steps to unlock the bootloader on your Nvidia Shield TV. Droidwin and its members wouldn’t be held responsible in case of a thermonuclear war, your alarm doesn’t wake you up, or if anything happens to your TV and data by performing the below steps.
STEP 1: Install Nvidia Shield TV ADB Fastboot Drivers
First and foremost, you will have to install the Nvidia Shield TV ADB Fastboot Drivers. This is needed so that your PC is able to identify your TV in Fastboot Mode. So refer to our guide on How to Install Nvidia Shield TV ADB Fastboot Drivers on Windows.
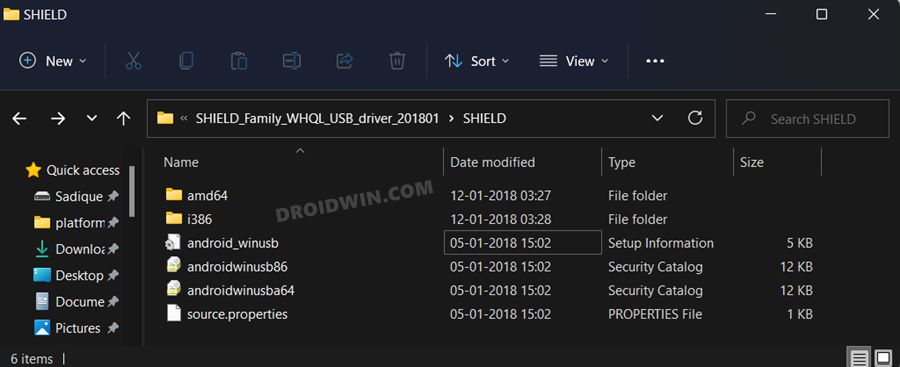
STEP 2: Install Android SDK Platform Tools
This is the official ADB and Fastboot binary provided by Google and it will act as our working directory. Right from verifying the ADB connection to booting your TV to Fastboot, all this would be carried out taking the help of these binaries. So download and extract them to any convenient location on your PC. This will give you the platform-tools folder, which we will be subsequently used throughout this guide.

STEP 3: Enable USB Debugging on Nvidia Shield TV
You will now have to enable USB Debugging on your TV so that you would be able to execute the required ADB Command. Follow along.
- To begin with, head over to the Settings > Device Preferences > About.
- Then tap on the Build Number 7 Times. This shall enable Developer options.

- So go to Developer Options and then enable USB Debugging.

- You will now get a confirmation dialog box, click OK.

- That’s it. USB Debugging has now been enabled and you will be notified of the same.

STEP 4: Connect Nvidia Shield TV to PC
You will now have to connect your TV to your PC or laptop. So pick up a USB type-A to type-A cable, connect one end to your PC and the other to your TV. As far as the TV is cornered, the USB port will be the farthest from the HDMI port, as shown in the below image via the green color.
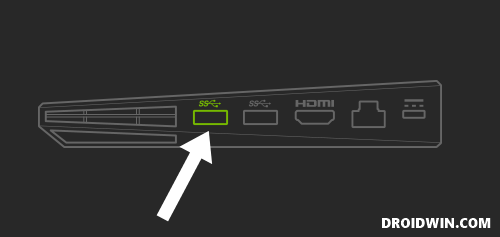
STEP 5: Verify ADB Connection
- Now head over to the platform-tools folder, type in CMD in its address bar, and hit Enter.
- This will launch the Command Prompt. Now type in the below command to verify the ADB connection:
adb devices

- You will now get a device ID, indicating that the connection has been successfully established.
STEP 6: Boot Nvidia Shield TV to Fastboot Mode
- Type in the below command in the CMD window (that you have opened in the platform-tools folder)
adb reboot bootloader

- You will now get the following screen indicating that your TV has been booted to Fastboot Mode.
STEP 7: Unlock Bootloader on Nvidia Shield TV
- Execute the below command in the CMD window and hit Enter:
fastboot oem unlock

- You will now get a confirmation message on your TV, click Confirm.
- This will unlock your TV’s bootloader and you will be taken back to the Fastboot screen.
- Now execute the below command to boot your TV to the Android OS:
fastboot reboot
That’s it. These were the steps to unlock the bootloader on your Nvidia Shield TV. You may now proceed ahead and try out the plethora of tweaks and customizations onto your Android TV. On that note, we round off this tutorial. All your queries concerning the aforementioned steps are welcomed in the comments section
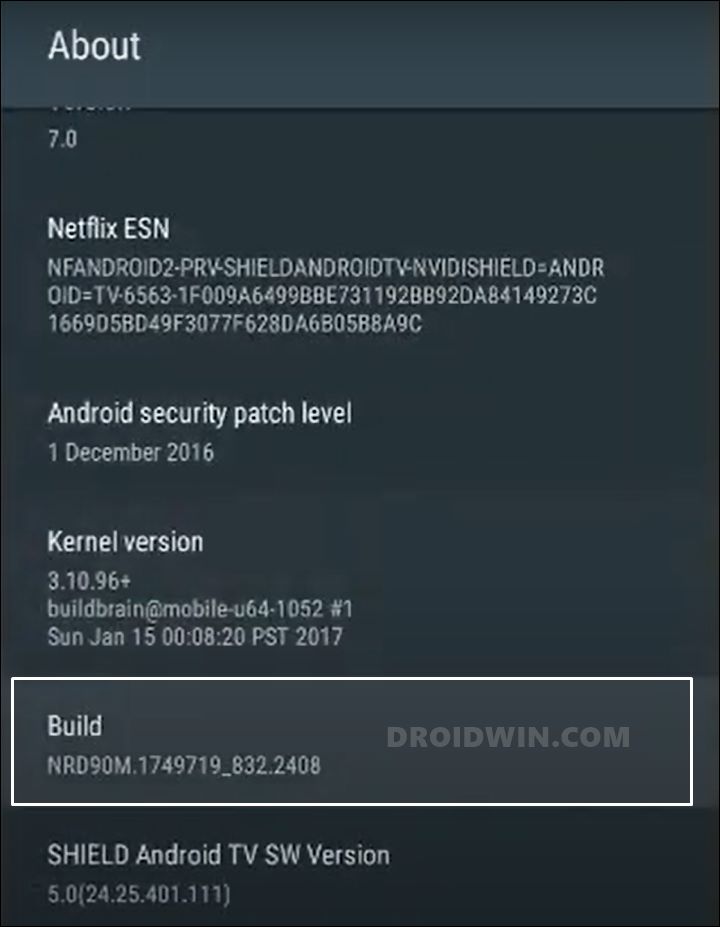
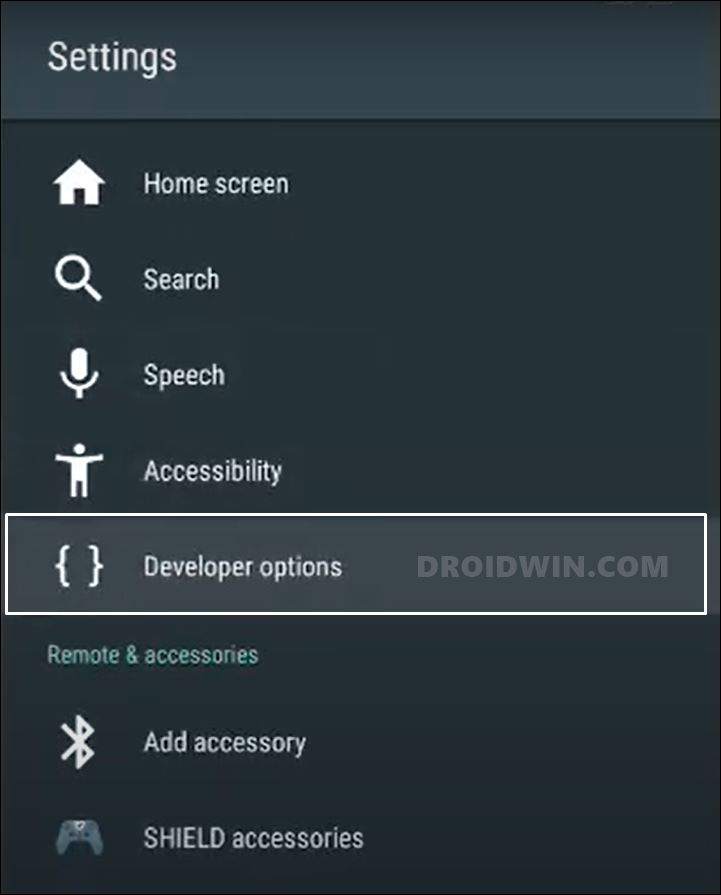
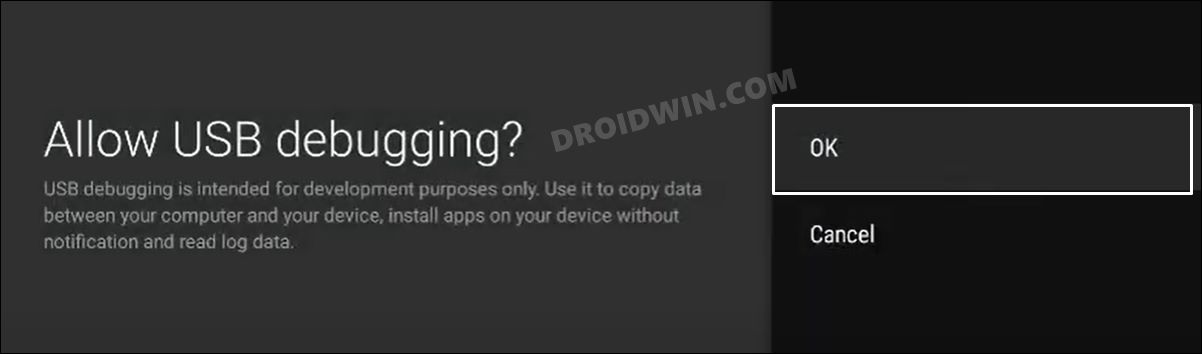
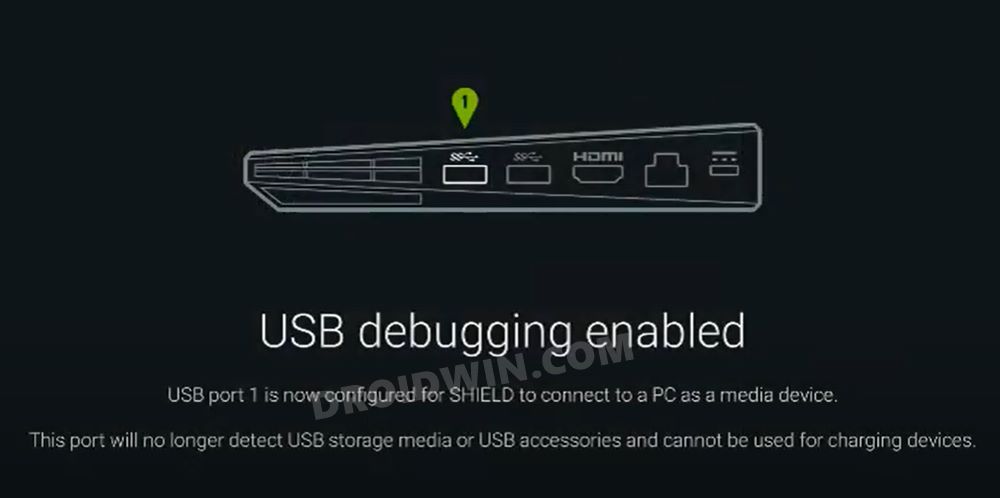

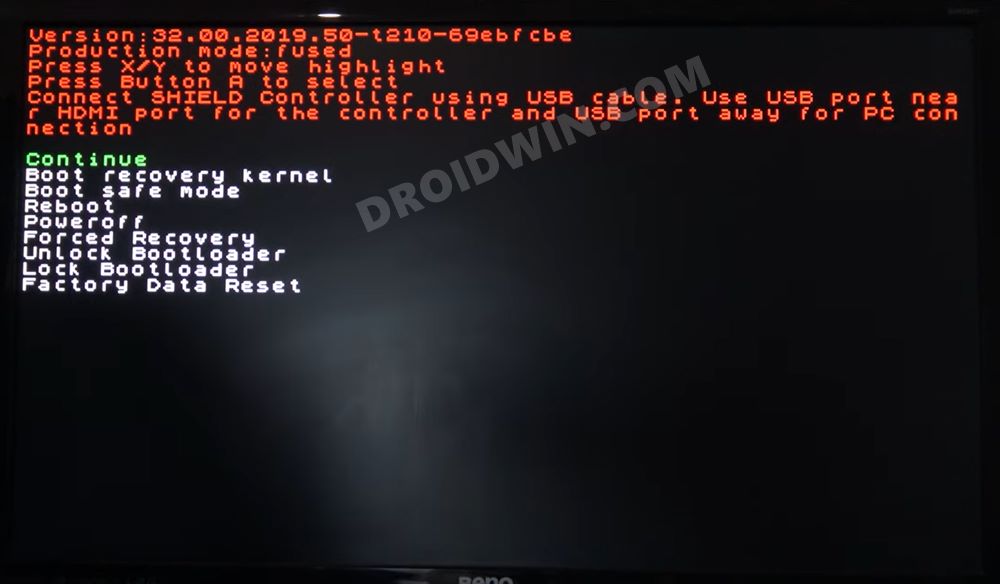
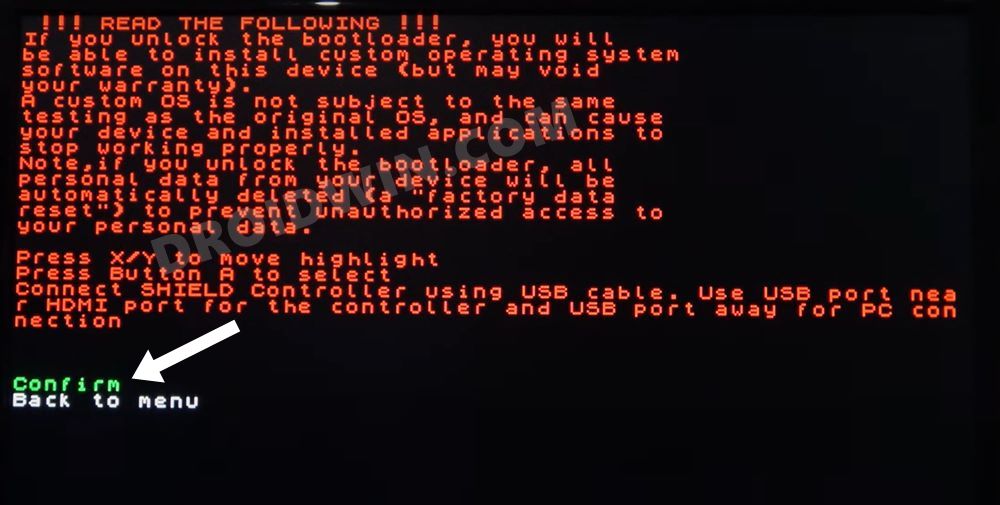



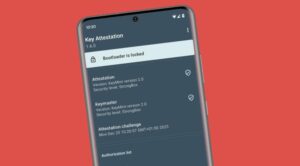




Tech Developer
Correction to the previous post:
How can you click the confirm button? You have nothing available. Remote is not loaded, not working. There is no shield controller connected using the usb port. Only connection is your computer. Your computer’s mouse can’t work on the shield TV.
Tech Developer
How can you click the confirm button? You have nothing available. Remote is not loaded, not working. There is shield controller connected using the usb port. Only connection is your computer. Your computer’s mouse can’t work on the shield TV.
Reinier
I can not confirm when I am in the bootloader